
Windows 10 mengintegrasikan berbagai alat yang telah dirancang untuk menawarkan pengguna akhir alternatif yang ideal dalam pengelolaan file mereka seperti teks, audio atau video, tetapi salah satu aplikasi Windows 10 modern yang paling praktis adalah Foto yang memungkinkan kita untuk melihat, mengedit foto dan video, membuat film dan banyak lagi dari elemen yang disimpan di sana, dan salah satu kelebihannya adalah kemampuan luas untuk menerapkan filter dan efek lainnya.
Fitur Foto
Dalam karakteristik aplikasi Foto di Windows 10 kami menemukan:
- Navigasi dan desain yang ditingkatkan untuk memfasilitasi pengalaman pengguna.
- Kami dapat mencari perpustakaan foto untuk orang dan tempat sehingga mereka secara otomatis ditandai.
- Kemampuan untuk membuat proyek video baru di mana foto dan video dengan musik, filter, teks dan lebih banyak tindakan terintegrasi.
- Manfaatkan fungsi remix video untuk membuat video profesional.
Fitur Foto
Jika Anda tidak memiliki aplikasi Foto, Anda dapat mengunduhnya di tautan berikut:
Foto
Sekarang Solvetic akan menjelaskan berbagai cara untuk mengakses aplikasi ini dan memaksimalkan fitur-fiturnya.
1. Buka Foto dari pencarian menu Start pada Windows 10
Ini adalah salah satu metode paling sederhana karena kita hanya perlu mengakses kotak pencarian menu Start dan memasukkan istilah "foto". Di sana kami memilih aplikasi Foto untuk mengaksesnya.

2. Buka Foto dari bilah tugas di Windows 10
Langkah 1
Ini adalah metode yang akan memberi kita kemungkinan untuk mengakses Foto dengan satu klik, untuk ini kita harus meletakkan aplikasi ke taskbar, untuk mencapai ini kita menemukan aplikasi dari menu Start dan kemudian klik kanan padanya untuk memilih "Anchor ke bilah tugas ”:

Langkah 2
Setelah ini kita akan melihat akses yang dibuat di sana dan akses dengan satu klik di atasnya:

3. Buka Foto dari menu Mulai di Windows 10
Untuk ini kita tekan tombol Windows untuk menampilkan menu Start dan kemudian kita akan pergi ke surat dari mana aplikasi tersedia, F jika itu Foto atau P jika itu Foto:

4. Buka Foto dari ubin di Windows 10
Langkah 1
Ubin adalah serangkaian program dan aplikasi yang tersedia di sisi kanan menu Mulai dan dari mana kita dapat mengaksesnya dengan satu klik:

Langkah 2
Jika kita tidak melihat Foto di sana, kita harus meletakkannya di menu Start, klik kanan padanya dan pilih "Pin to Start":

Langkah 3
Setelah ini kita akan melihat Foto di ubin Windows 10:

5. Buka Foto dari File Explorer di Windows 10
File Explorer di Windows 10 tidak hanya berguna untuk mengakses hard drive, file dan pustaka sistem, tetapi juga memberi kita kesempatan untuk membuka Foto.
Untuk melakukan ini, cukup buka bilah alamat browser dan masukkan yang berikut ini. Tekan Enter dan kami akan mengakses aplikasi Foto.
ms-foto:

6. Buka Foto dari perintah Jalankan pada Windows 10
Langkah 1
Buka Foto dari Pilihan lain yang sederhana untuk mengakses Foto adalah menggunakan Run yang kita akses dengan kombinasi tombol berikut
+ R
Langkah 2
Kemudian, di jendela yang ditampilkan kami menjalankan "ms-photos:". Klik OK atau tekan Enter untuk mengakses Foto.
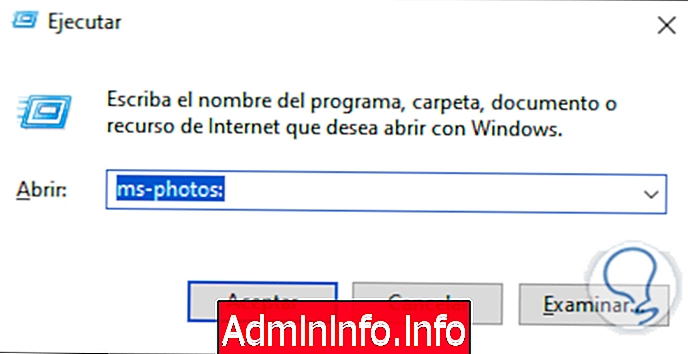
7. Buka Foto dari Command Prompt di Windows 10
Langkah 1
Seperti metode sebelumnya, jalankan perintah ms-photos seperti berikut:
mulai ms-foto:$config[ads_text6] not found
Langkah 2
Tekan Enter dan dengan demikian dari konsol command prompt akan memungkinkan untuk mengakses aplikasi ini. Kami memberikan Enter untuk menjalankan perintah.
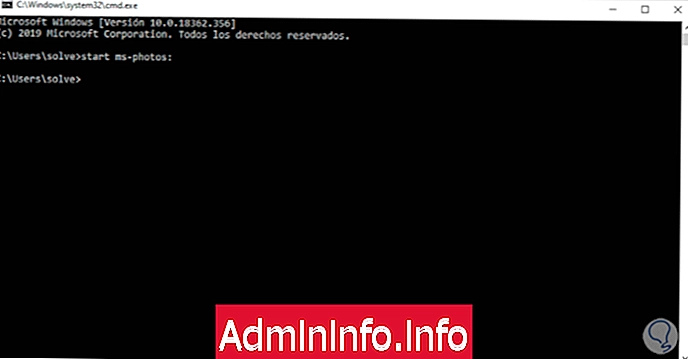
8. Buka Foto dari Task Manager di Windows 10
Langkah 1
Untuk mengakses Administrator kita akan klik kanan pada taskbar dan di sana kita pilih Task Manager, kemudian, di Administrator kita akan pergi ke File / Jalankan menu tugas baru:

Langkah 2
Di jendela pop-up kita memasukkan perintah ms-photos:
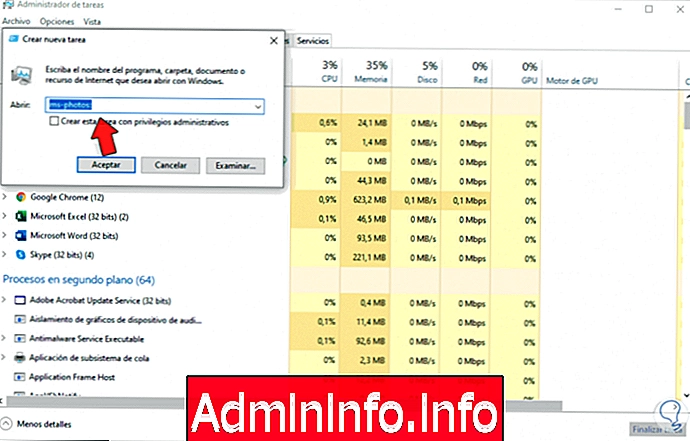
Langkah 3
Dengan salah satu metode yang dijelaskan oleh Solvetic, akan mudah mengakses Foto dan menggunakan setiap fungsi yang terintegrasi di sana untuk pengelolaan gambar dan video yang disimpan dalam sistem.

Dengan cara ini kita akan memiliki aplikasi Foto kita siap untuk melihat gambar favorit kita di Windows 10.

Pasal