
Windows 10 menyertakan mesin pencari yang memungkinkan kita menemukan aplikasi, mencari toko Windows dan web, serta menemukan file di drive lokal kita dengan hasil langsung dan dapat diandalkan. Di Windows 10 salah satu fungsi utama adalah untuk menemukan file yang berisi teks tertentu tetapi secara default dinonaktifkan dan itulah sebabnya hari ini Solvetic akan menjelaskan cara mengaktifkannya dan memiliki alat yang ampuh untuk mencari teks tertentu di Windows 10.
Windows 10 melakukan seluruh proses pencarian elemen berkat pengindeksan, yang terdiri dari melakukan pencarian umum pada semua unit sistem berdasarkan parameter tertentu. Penting untuk memperjelas bahwa tidak semua file Windows 10 diindeks, satu-satunya file yang diindeks adalah:
Windows 10 file yang diindeks
- File yang disertakan dalam Perpustakaan (Dokumen, gambar, Video dll.)
- File Offline
- Alamat email
File yang tidak diindeks di Windows 10
- File program
- File sistem
- Folder baru lainnya
1. Cari teks di file windows 10
Langkah 1
Untuk mengaktifkan opsi untuk mencari file dengan teks yang ditentukan kita pergi ke kotak pencarian Windows 10, atau Cortana jika kita menggunakannya, dan mencari baris Opsi Pengindeksan:

Jendela berikut akan ditampilkan:

Langkah 2
Di sana kita akan mengklik tombol Opsi Lanjutan yang terletak di bagian bawah dan di jendela kita akan pergi ke tab Jenis file dan kita harus mencentang kotak Indeks properti dan konten file:
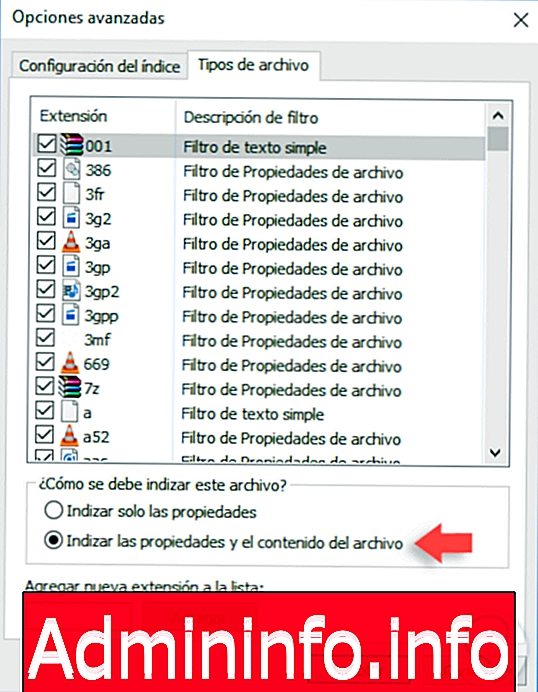
Yang penting untuk diingat adalah bahwa secara default semua ekstensi dipilih dan harus tetap demikian.
Langkah 3
Klik OK untuk menerapkan perubahan dan pesan berikut akan ditampilkan:

Langkah 4
Klik OK dan kita dapat melihat bahwa proses rekonstruksi indeks dimulai pada Windows 10:
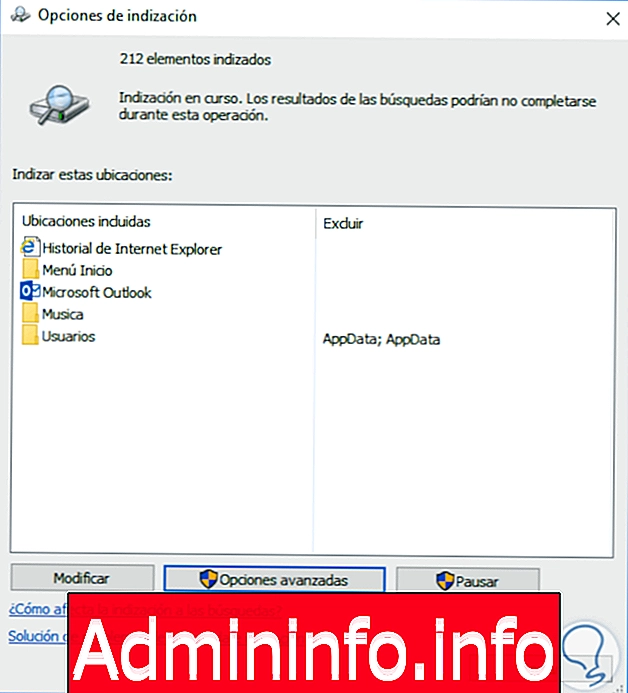
Langkah 5
Setelah pengindeksan selesai, kita dapat pergi ke file explorer dan memeriksa bahwa hasilnya akan ditampilkan sesuai dengan pencarian yang ditentukan:
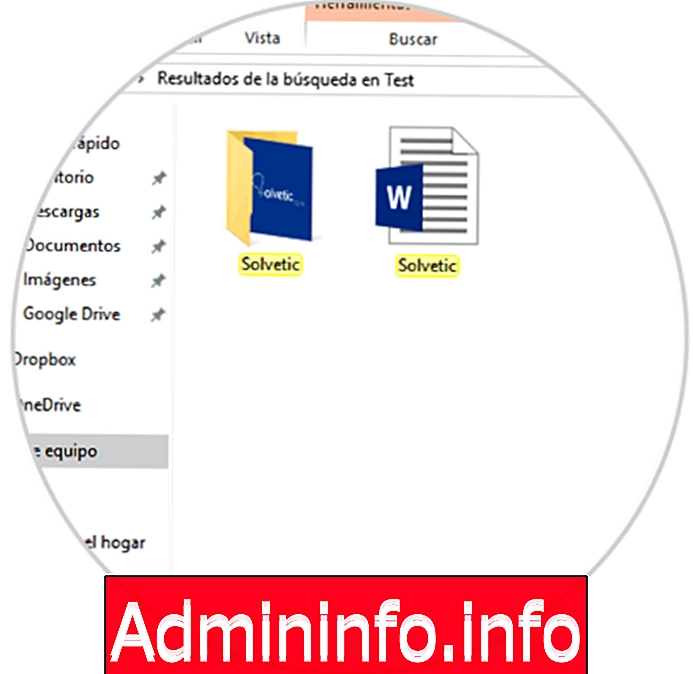
Jika tidak menemukan hasil langsung, kami mungkin harus menunggu beberapa saat hingga proses pengindeksan selesai.
2. Cara mencari di dalam beberapa file, cara menyembunyikan atau memperbaiki kesalahan pencarian Windows 10
Kami mungkin tertarik mengetahui selain apa yang baru saja saya jelaskan, metode pencarian lain dalam file Windows 10, jadi di bawah ini kita akan melihat ini.
Cara mencari di dalam beberapa file sekaligus di Windows 10
Ada kemungkinan bahwa kami bekerja dengan beberapa file secara bersamaan di komputer Windows 10 kami, dan kami ingin mencari jenis informasi tertentu di semua file secara bersamaan. Kami tidak dapat melakukan ini secara default di sistem operasi karena tidak menawarkan pencarian lanjutan. Itulah mengapa kami menunjukkan kepada Anda bagaimana melakukannya dengan cara yang berbeda, di tautan berikut.
Sembunyikan file dan folder pencarian di Windows 10
Kemungkinan lain ketika kita mencari di antara file-file PC kita, adalah bahwa kita tidak ingin konten tertentu muncul karena alasan yang berbeda, karena dengan cara ini kita akan membuat filter informasi sebelumnya. Dalam hal ini, kita harus mengikuti prosedur sebelumnya untuk menyembunyikan informasi ini dalam pencarian. Dalam video berikut ini Anda akan dapat melihat langkah demi langkah cara melakukan ini.
Jika Anda lebih suka melihatnya dalam teks langkah demi langkah yang dijelaskan secara terperinci, dalam tautan berikut Anda akan dapat melihat bagaimana melakukannya.
Cara memperbaiki kesalahan pencarian tidak berfungsi Windows 10
Setelah kami tahu cara melakukan semua ini, kami mungkin mengalami kesalahan pencarian yang tidak bisa kami selesaikan. Di tautan tutorial berikut ini Anda akan melihat berbagai opsi dan pengaturan untuk mengetahui cara memperbaiki kesalahan yang berbeda ketika pencarian di Windows 10 tidak bekerja dengan cara yang benar.
Dengan cara ini kita akan dapat melakukan pencarian yang lebih tepat pada file yang kita miliki di Windows 10.

Pasal