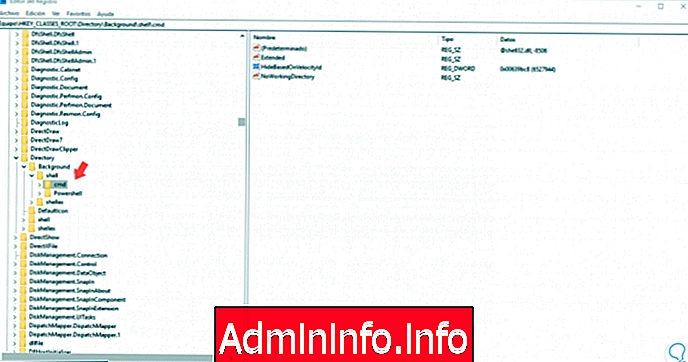
Saat Windows 10 diperbarui, fungsi-fungsi baru ditetapkan sebagai yang telah ditentukan dalam konteks umum dan salah satu yang paling berdampak adalah migrasi prompt perintah yang sudah dikenal ke Windows PowerShell.
Dari Windows 10 Fall Creators, Microsoft memutuskan untuk mengimplementasikan Windows PowerShell sebagai konsol perintah default dan kami tahu bahwa PowerShell memiliki tingkat administrasi yang jauh lebih tinggi daripada command prompt, tetapi meskipun demikian, ribuan pengguna lebih memilih untuk terus menggunakan simbol Sistem sebagai konsol default Anda.
Solvetic akan menjelaskan dalam tutorial ini cara mengubah dari Windows PowerShell ke Command Prompt dalam beberapa langkah.
1. Ganti Windows PowerShell dengan CMD dari Windows 10 Registry Editor
Untuk melakukan ini, kita harus mengakses editor registri dan sebaiknya sebelum membuat perubahan, kita membuat cadangan catatan.
Langkah 1
Sekarang, kita akan menggunakan kombinasi tombol berikut dan di sana kita menjalankan perintah regedit dan di jendela yang ditampilkan kita pergi ke rute berikutnya.
+ R
regedit
Computer \ HKEY_CLASSES_ROOT \ Directory \ Background \ shell
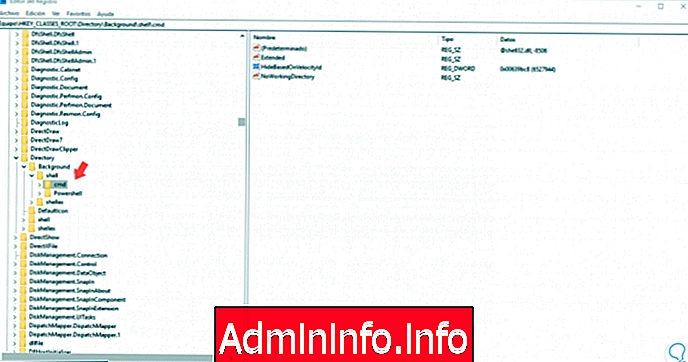
Langkah 2
Di sana kita akan klik kanan pada tombol CMD dan pilih opsi "Izin":
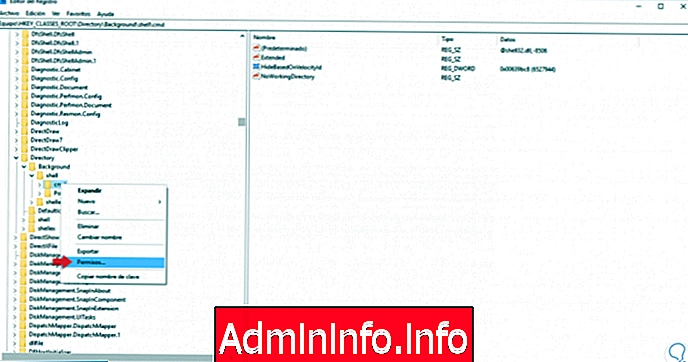
Langkah 3
Jendela berikut akan ditampilkan:
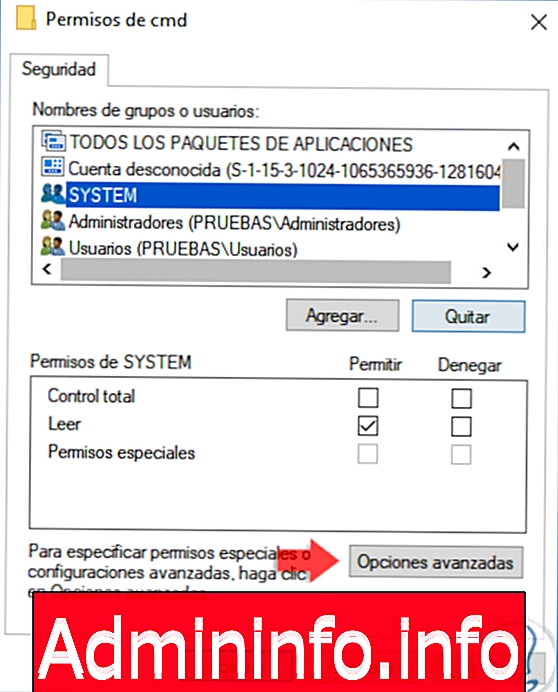
Langkah 4
Di sana kita klik tombol "Opsi Lanjutan" dan kita akan melihat yang berikut:
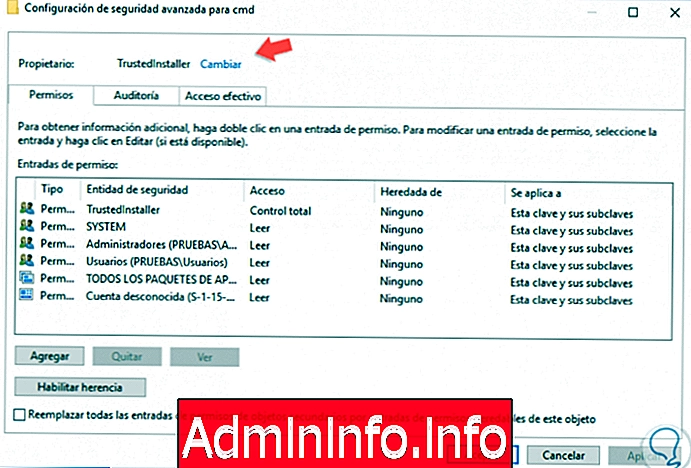
Langkah 5
Di bagian atas kita akan klik pada baris "Ubah" dan di jendela kita akan memilih pengguna administrator:
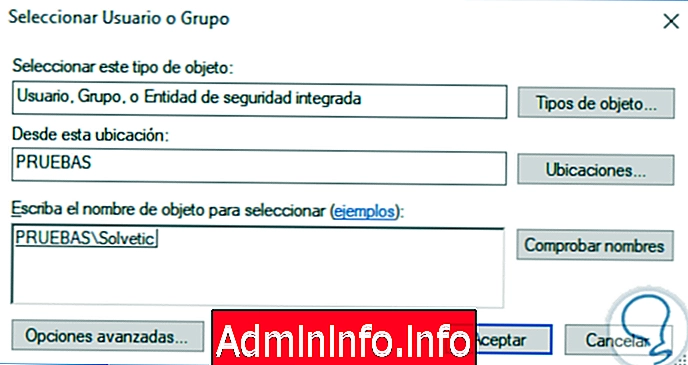
Langkah 6
Klik Terima dan kami akan melihat bahwa perubahan kepemilikan kunci tersebut telah dilakukan:
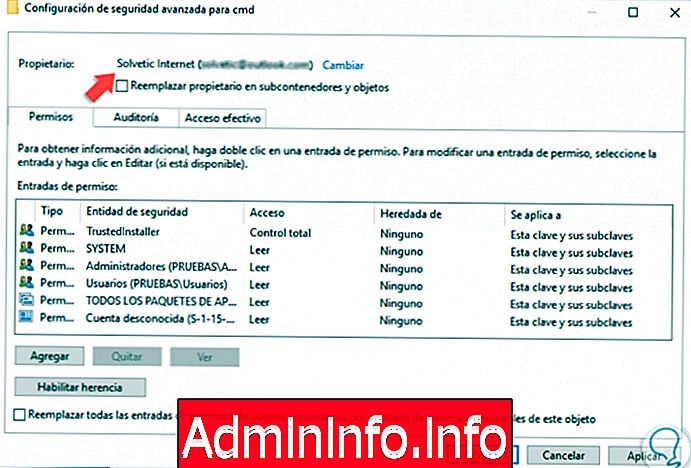
Langkah 7
Klik Terapkan dan Terima untuk menyimpan perubahan. Sekarang, di jendela berikutnya kita memilih pengguna "Administrator" dan mengaktifkan kotak "Kontrol total":
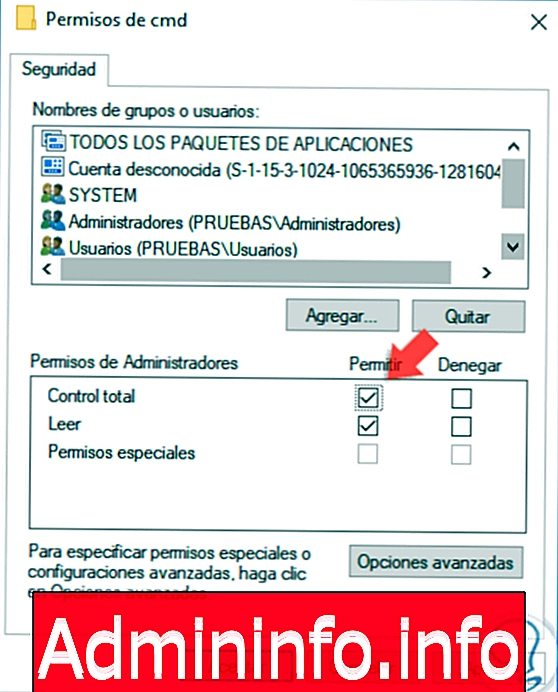
Langkah 7
Klik Terapkan dan Terima lagi untuk menyimpan perubahan. Sekarang kita akan kembali ke kunci CMD dan di sana kita harus menghapus catatan yang disebut "HideBasedOnVelocityId" dengan mengklik kanan padanya dan memilih "Hapus":
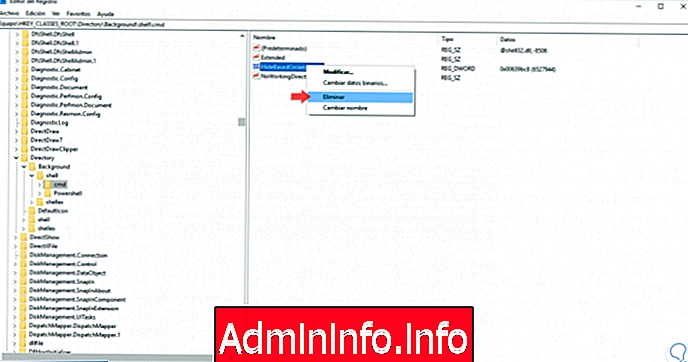
2. Ganti Windows PowerShell dengan CMD dari Windows 10 File Explorer
Langkah 1
Ketika kita menggunakan tombol Shift + klik kanan kita dapat melihat bahwa secara default opsi Windows PowerShell ditampilkan:
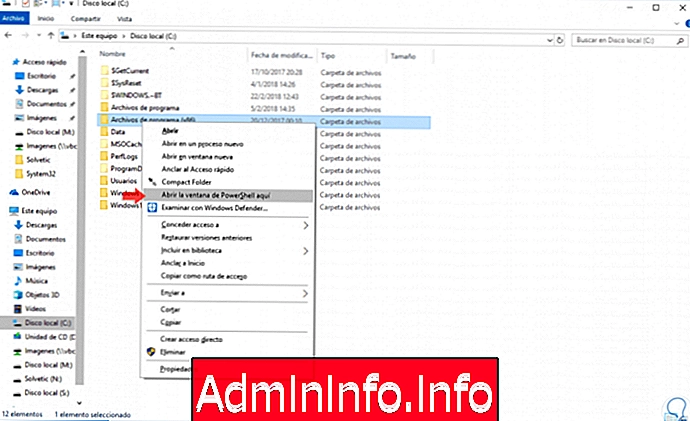
Langkah 2
Ini bisa diganti dengan prompt perintah menggunakan metode berikut. Pertama, kita harus pergi ke jalur berikut di editor rekaman:
Computer \ HKEY_CLASSES_ROOT \ Directory \ Background \ shell
Langkah 3
Di sana kami akan mengulangi seluruh proses penetapan izin seperti yang telah kita lihat tetapi dengan kunci "Powershell".
Setelah izin diberikan, kita klik pada tombol Powershell dan kita akan melihat di sana catatan "ShowBasedOnVelocityId" berikut:
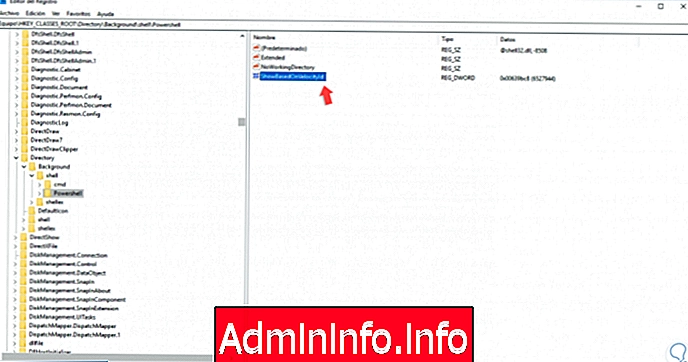
Langkah 4
Ini, kami akan mengganti nama untuk " HideBasedOnVelocityId " berikut :
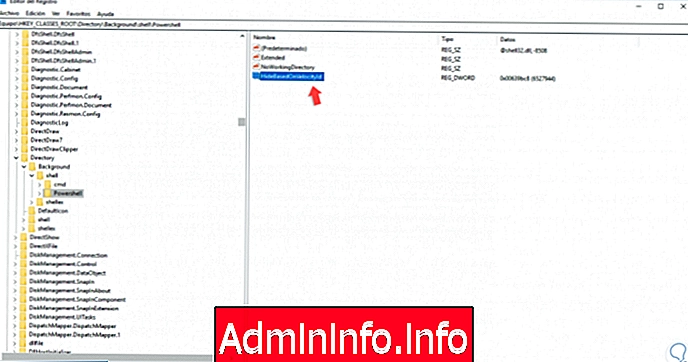
Langkah 5
Jadi, kami telah mengkonfigurasi perubahan PowerShell dengan command prompt di Windows 10. Ketika kami telah menghapus catatan "HideBasedOnVelocityId" dari kunci cmd, ketika menggunakan tombol Shift di sebelah kanan klik kita akan melihat dua opsi, cmd dan PowerShell, tersedia:
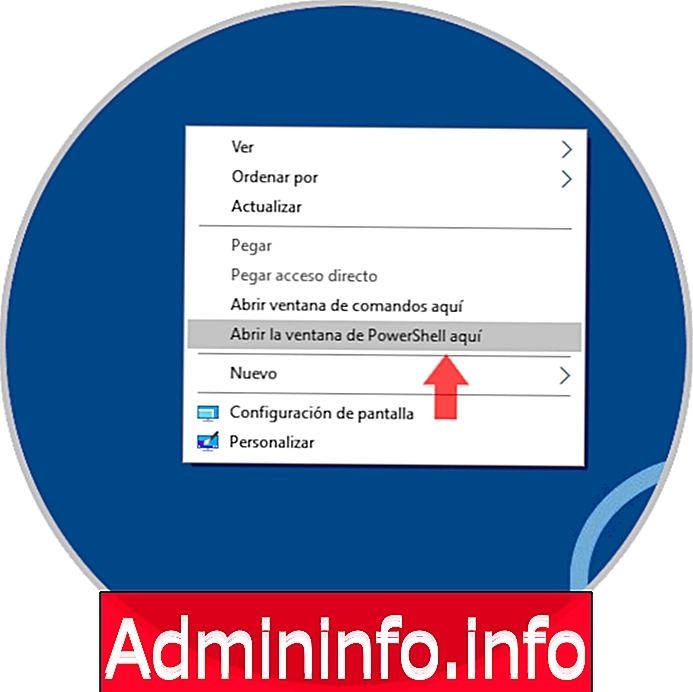
Langkah 6
Sekarang, ketika kita telah mengedit registri PowerShell kita hanya akan melihat command prompt yang tersedia:
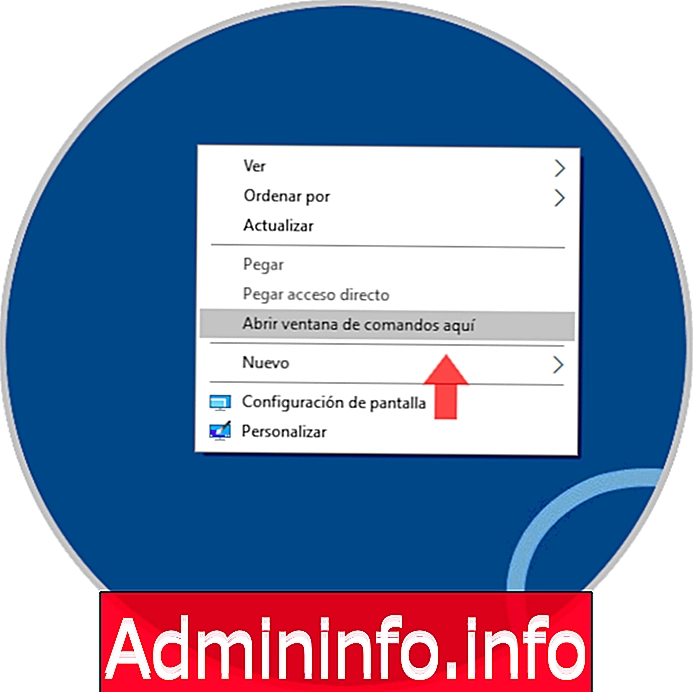
Dari sini kita dapat mengganti kedua terminal secara bergantian di Windows 10.
Pasal