
Penggunaan jaringan pribadi virtual atau VPN telah menjadi opsi navigasi yang aman, sederhana dan benar-benar dinamis karena VPN ini memberi kita kesempatan untuk terhubung ke perusahaan, kantor, rumah, antara lain, dalam cara yang gesit dan stabil .
Selama proses navigasi ini, adalah normal bahwa perlu untuk mentransfer informasi sensitif dan kami memiliki ketidakpastian tentang keamanan transfer tersebut karena bagi siapa pun itu adalah rahasia bahwa kami berada di dunia yang dikelilingi oleh berbagai ancaman dan jika beberapa jenis informasi masuk ke dalam Tangan yang salah kita bisa berada dalam masalah serius.
Untuk hari ini, tutorial ini akan menganalisis bagaimana kita dapat dengan mudah memverifikasi jika koneksi VPN yang kita gunakan benar-benar aman dan dapat diandalkan.
Sebagai poin tambahan ingat bahwa ada beberapa VPN gratis yang akan sangat membantu untuk digunakan tanpa memerlukan pembelian dengan perusahaan khusus, beberapa di antaranya adalah:
TunnelBear
Terowongan pribadi
1. Periksa apakah koneksi VPN dienkripsi di macOS Sierra
Alat gratis pertama yang akan sangat membantu dalam proses analisis keamanan di VPN kami adalah Cocoa Packet Analyzer yang dapat diunduh di tautan berikut:
Penganalisa Paket Kakao
Alat ini awalnya dirancang untuk sistem Mac untuk mengimplementasikan penganalisa protokol jaringan dan dengan demikian melacak keseluruhan proses navigasi.
Fitur Penganalisa Paket Kakao
Fitur utamanya adalah:
- Mendukung pengambilan paket PCAP .
- Mendukung arsitektur 64-bit.
- Kami dapat mengekspor hasil dari paket yang dianalisis.
- Menganalisis, menyebarkan, dan menyaring rute paket.
- Tangkap paket jaringan secara real time.
- Mendukung protokol ARP, IP v4 / v6, PPP, VLAN, MPLS.
- Mendukung deteksi protokol DHCPv6, L2TP, RADIUS, antara lain.
Langkah 1
Setelah aplikasi diunduh dan diinstal di macOS kita akan memiliki lingkungan berikut:

Langkah 2
Di sana kami memiliki beberapa opsi untuk bekerja dengan aplikasi tersebut.
- Jika kita menggunakan opsi Pengambilan, sebuah catatan akan dibuat dengan paket jaringan tertentu yang dapat dianalisis secara terperinci menggunakan opsi Buka file jejak. Karena tujuan saat ini adalah untuk memverifikasi apakah informasi yang ditransfer oleh VPN dienkripsi atau tidak, kami akan melakukan proses berikut.
- Pilih opsi Preferensi dan di jendela yang ditampilkan kita pergi ke tab Capture, klik ikon pembaruan yang terletak di sisi kanan antarmuka Capture dan di sana kita pilih antarmuka jaringan yang ingin kita tangkap:
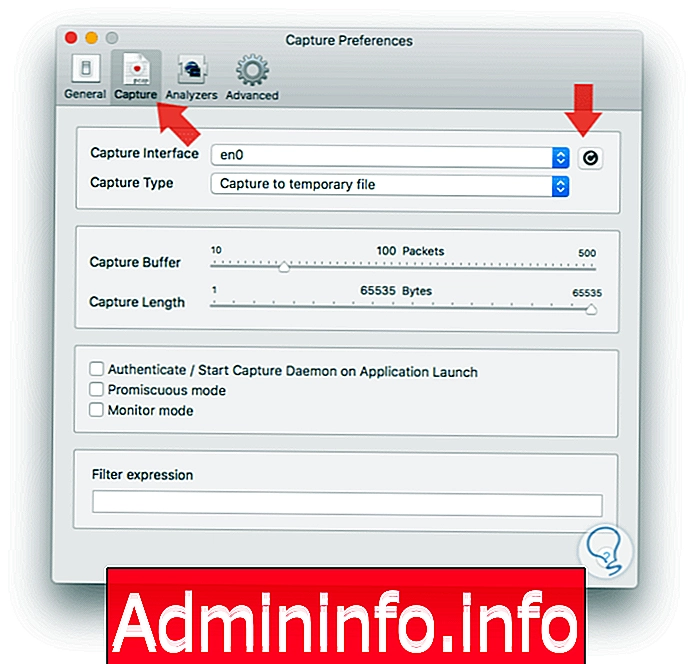
Langkah 3
Ada kemungkinan bahwa beberapa antarmuka jaringan digunakan, beberapa di antaranya dengan alamat IP, dan kami tidak memiliki kejelasan untuk memilih, untuk ini kita harus pergi ke Preferensi / Jaringan dan di sana kita akan tahu secara detail apa alamat IP kita saat ini.
Segera setelah kami mendefinisikan antarmuka jaringan yang benar, kami kembali ke jendela Cocoa Packet Analyzer utama dan memilih opsi Pengambilan di mana kita akan melihat jendela berikut:
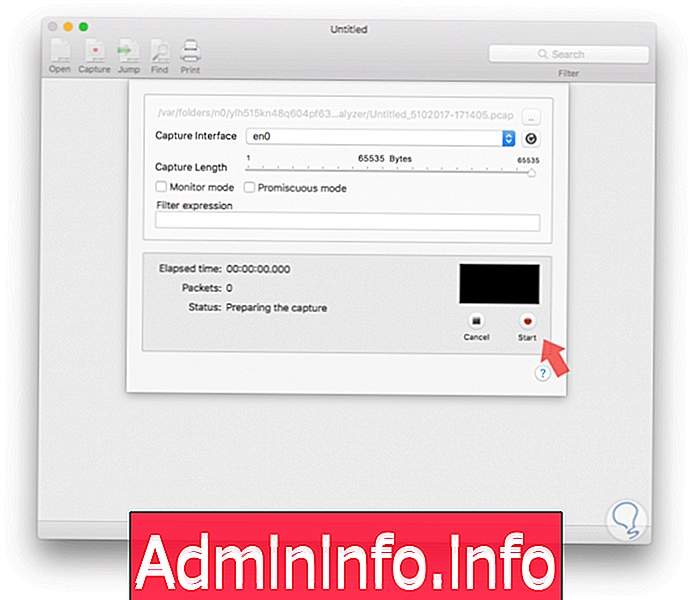
Langkah 4
Klik Mulai untuk memulai proses pengambilan paket jaringan dan buka browser kami dan buka beberapa situs untuk mendapatkan informasi. Kita dapat melihat bahwa proses penangkapan dimulai:
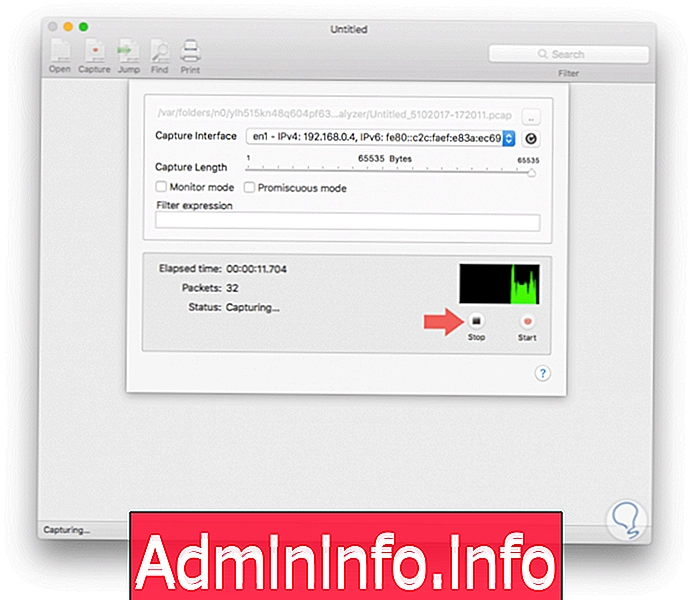
Langkah 5
Untuk mengakhiri proses, klik Stop. Mengklik Berhenti akan menampilkan hasil berikut:
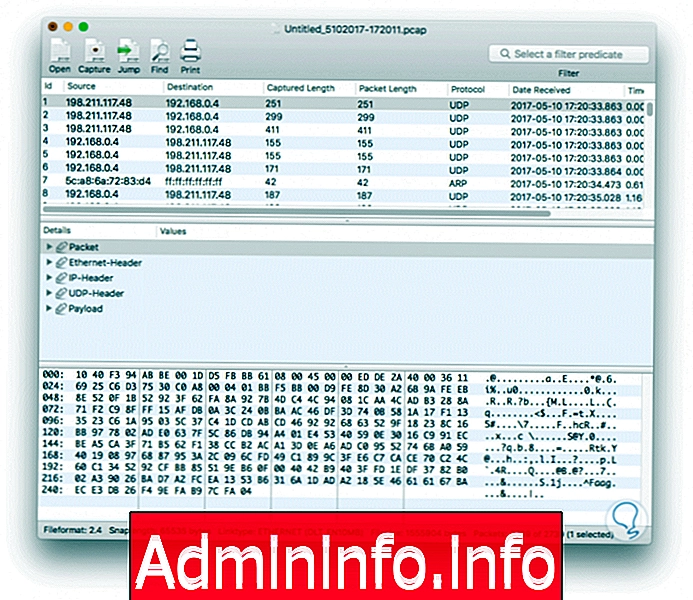
Langkah 6
Di sana kita dapat melihat secara detail seluruh proses lalu lintas jaringan yang terkait dengan paket dengan detail seperti IP sumber, IP tujuan, protokol, dll.
Untuk mengonfirmasi bahwa data kami dienkripsi, kami harus melihat di sisi kanan bawah bahwa data yang ditransfer dikodekan dengan banyak simbol. Jika tidak, kami akan mengamati yang berikut:
$config[ads_text5] not found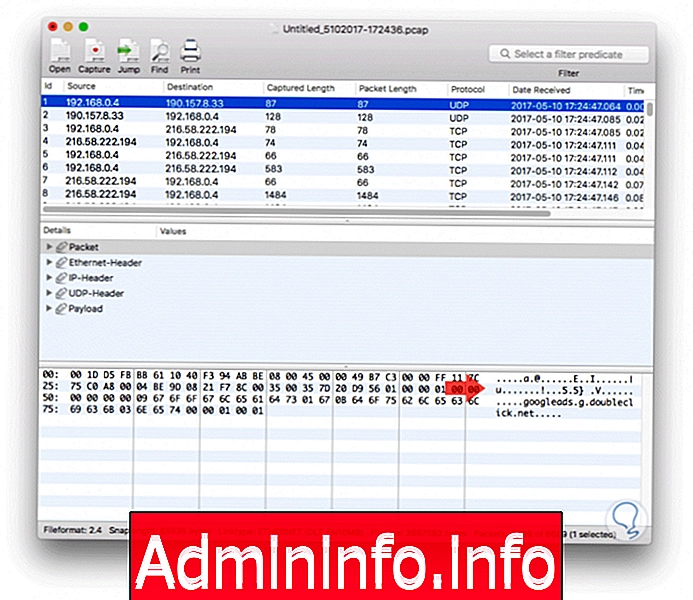
Kita bisa melihat nama situsnya. Ini menunjukkan bagaimana Cocoa Packet Analyzer adalah alat yang berguna untuk memeriksa status VPN di lingkungan Mac, dalam hal ini macOS Sierra.
2. Periksa apakah koneksi VPN dienkripsi di Windows 10
Salah satu alat paling umum dan terkenal untuk lalu lintas jaringan pada sistem operasi Windows, dalam hal ini Windows 10, adalah WireShark yang dapat kita unduh dari tautan berikut:
Wirehark
Fitur WireShark
Fitur utamanya adalah:
- WireShark dapat diinstal di lingkungan Windows, Linux dan Mac OS.
- Ini menangkap data real-time dari protokol Ethernet berikut, IEEE 802.11, PPP / HDLC, ATM, Bluetooth, USB, Token Ring, Frame Relay, FDDI, antara lain.
- Mendukung analisis VoIP.
- Anda dapat menangkap lalu lintas jaringan melalui antarmuka grafis atau menggunakan TTY.
- Hasilnya dapat diekspor ke format seperti XML, PostScript®, CSV dan file teks.
- Ini mendukung protokol IPsec, ISAKMP, Kerberos, SNMPv3, SSL / TLS, WEP, dan WPA / WPA2.
Langkah 1
Setelah WireShark diinstal pada Windows 10, kami melanjutkan eksekusi sebagai administrator dan pada tab Capture / Options kita dapat memilih antarmuka untuk dianalisis:
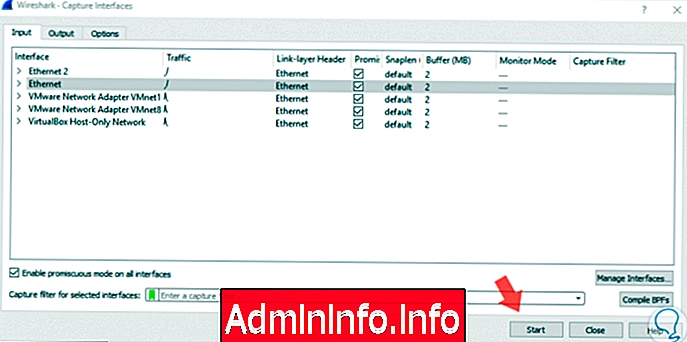
Langkah 2
Setelah antarmuka didefinisikan, klik tombol Start dan proses menganalisis data di antarmuka itu akan dimulai. Kita dapat melihat bahwa data dienkripsi di bagian bawah dengan cara yang sama seperti aplikasi di Mac OS karena tautan web yang dikunjungi tidak terlihat. Mudah untuk menentukan apakah koneksi VPN kami menawarkan keamanan yang diperlukan dengan mengenkripsi informasi di Windows 10 dan macOS Sierra.
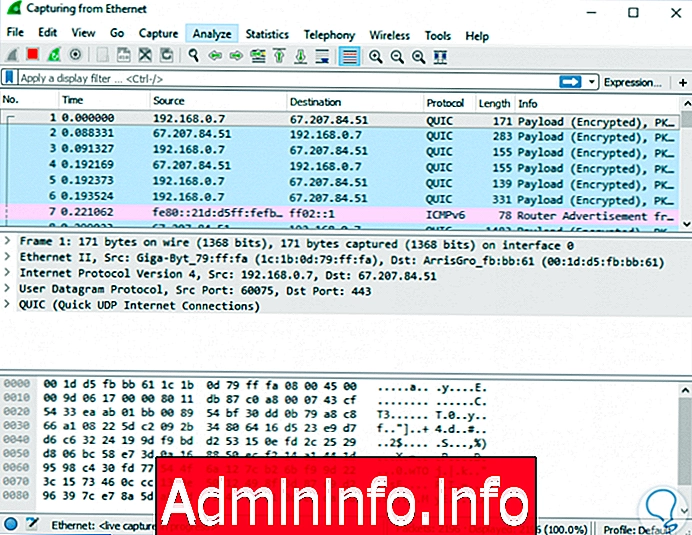
Ingatlah bahwa semakin tinggi tingkat keamanan yang kita miliki dalam navigasi kita, semakin kecil kemungkinan kita menerima serangan atau kehilangan informasi. Keamanan menjadi yang utama dan itulah mengapa kami merekomendasikan pilihan ini dengan antivirus gratis terbaik untuk Windows, Mac dan juga Linux.
Pasal