
Salah satu teknologi yang telah berguna dan praktis untuk transfer file dengan cara yang aman, sederhana dan dengan kapasitas perangkat yang besar selama bertahun-tahun adalah Bluetooth.
Saat ini teknologi Bluetooth telah maju ke titik yang memungkinkan kami untuk memasangkan perangkat dengan cara yang jauh lebih efisien dan memungkinkan kami untuk melakukan tugas manajemen seperti memblokir sistem dalam kasus Pembaruan Creator Windows 10 edisi baru dengan fungsi Kunci Dinamis
Masalahnya adalah bahwa tidak semua perangkat memiliki teknologi ini termasuk dan itulah sebabnya Solvetic hari ini akan menganalisis bagaimana kita dapat memverifikasi apakah perangkat kita termasuk Bluetooth atau tidak.
1 . Verifikasi Bluetooth di Windows
Untuk kasus ini kami akan menggunakan Windows 10 dan kami harus melakukan proses berikut: Kami mengakses manajer perangkat dengan mengklik kanan pada menu Start dan di sana kami memilih opsi Device Manager.
Di jendela yang ditampilkan kami akan menemukan jalur Bluetooth dan jika tersedia di sebelah masing-masing adaptor itu menunjukkan bahwa perangkat memiliki teknologi seperti itu:

Di Windows, kemungkinan lain untuk memeriksa apakah kita memiliki Bluetooth atau tidak adalah dengan pergi ke Network and Sharing Center dan kemudian klik pada opsi Ubah pengaturan adaptor yang terletak di sebelah kiri dan di sana kita akan melihat adaptor Bluetooth yang tersedia:

2. Verifikasi Bluetooth di Linux
Untuk kasus ini kita akan menggunakan Ubuntu 17.04 dan prosesnya sederhana, cukup akses terminal dan di jendela kita akan memasukkan perintah berikut.
'dmesg | grep -i blue 'Jika daftar dengan hasil ditampilkan, ini menunjukkan bahwa kami memiliki Bluetooth kalau tidak kami tidak memiliki teknologi ini. Penting untuk mengklarifikasi bahwa kita harus memperbarui kernel distro kita karena beberapa kernel tidak kompatibel dengan teknologi ini.
3. Verifikasi Bluetooth pada Mac
Langkah 1
Untuk kasus ini kami akan menggunakan macOS Sierra dan untuk memverifikasi ini kami pergi ke menu Apple dan pilih opsi Tentang Mac ini:

Langkah 2
Di jendela yang akan muncul, klik tombol System Report:

Langkah 3
Ini akan menampilkan ringkasan lengkap dengan semua komponen sistem pada tingkat perangkat keras dan perangkat lunak, di sana kita akan mencari jalur Bluetooth. Seperti yang kita lihat, kita memiliki perangkat Bluetooth yang siap digunakan.

Langkah 4
Alternatif lain adalah mengakses System Preferences dari menu Apple atau dengan mengklik ikon Dock dan di sana kita dapat melihat opsi Bluetooth yang tersedia:
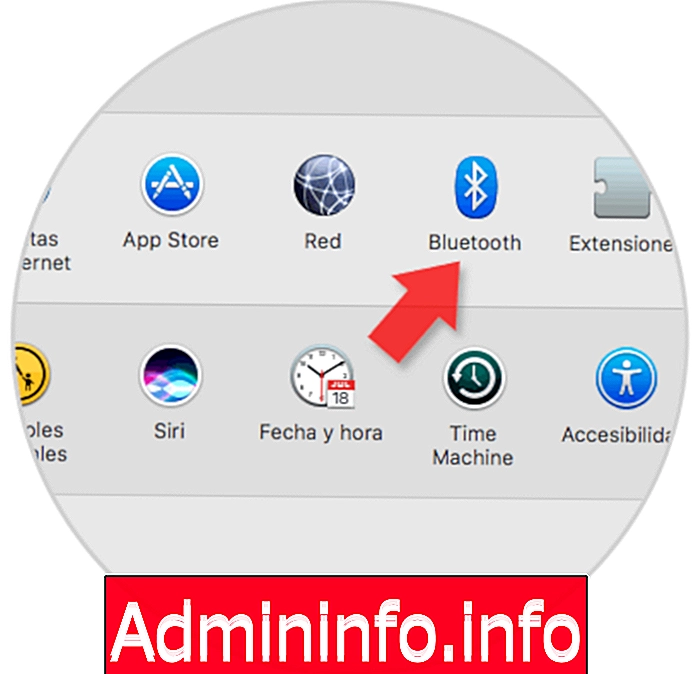
4. Cara menambahkan perangkat Bluetooth baru

Jika kita memiliki teknologi Bluetooth, kita dapat membeli adaptor USB Bluetooth yang memungkinkan kita menikmati manfaat dan kelebihan ini.
Adaptor ini memiliki perkiraan biaya USD 15-30 dan menjadi solusi hebat untuk menggunakan teknologi ini jika Anda tidak memilikinya. Setelah kami membeli adaptor, sambungkan saja ke peralatan dan sistem akan secara otomatis mengenalinya dan menginstal drivernya untuk operasi yang optimal.
Jika ini tidak terjadi, perangkat membawa CD kecil dengan driver masing-masing dari mana mereka dapat diinstal. Setelah proses selesai kita dapat me-restart sistem sehingga semua perubahan diterapkan dengan benar.
$config[ads_text5] not found
Pasal