
Saat mengelola berbagai sistem operasi, salah satu tugas yang dapat dilakukan untuk manajemen ruang hard disk adalah membuat partisi yang dapat berguna untuk tugas-tugas seperti:
- Alokasikan ruang file eksklusif
- Buat unit pendukung dan cadangan
- Memiliki ruang penyimpanan yang tidak mempengaruhi drive tempat sistem operasi diinstal
1. Apa itu partisi?
Partisi adalah divisi logis dari unit penyimpanan data yang memungkinkan kita untuk membagi hard disk menjadi beberapa bagian untuk tugas tertentu seperti yang kita lihat. Salah satu keuntungan tambahan dari memiliki partisi adalah mereka dapat menggunakan sistem file yang berbeda satu sama lain agar kompatibel dengan jenis sistem operasi lain.
Ada beberapa jenis partisi seperti:
Primer
Divisi utama dari hard disk dan hanya partisi yang ada. Jenis partisi ini dapat dideteksi oleh sistem operasi apa pun
Diperpanjang
Jenis partisi ini telah dirancang hanya untuk berisi beberapa partisi logis di dalam dirinya sendiri dan tidak memiliki sistem file yang ditentukan.
Logika
Ini adalah partisi yang bisa kita buat di dalam partisi extended.
Dengan konsep ini kita akan melihat cara membuat partisi di dalam sistem operasi utama saat ini. Selain itu, kita harus mengetahui berbagai skema boot partisi ini, yaitu:
MBR: 8 (MasterBoot Record - Master Boot Record)
Ini digunakan untuk mem-boot komputer lama. Saat komputer dinyalakan, komputer akan memeriksa BIOS bootloader yang memuat sistem operasi ke dalam memori utama.
EFI: (Extensible Firmware Interface - Extensible Firmware Interface)
Yang menawarkan kami opsi yang lebih maju daripada BIOS, dengan dukungan untuk fungsi-fungsi seperti antarmuka pengguna grafis dan dukungan mouse, memfasilitasi konfigurasi perangkat keras dan boot.
GPT - GUID: GUID atau Tabel Partisi Pengidentifikasi Unik Global
Ini adalah penerus MBR dan merupakan bagian integral dari sistem UEFI modern untuk mem-boot Windows.
2. Buat partisi di macOS

Untuk kasus ini kita akan menggunakan macOS High Sierra dan proses membuat partisi sederhana.
Langkah 1
Pertama-tama kita harus mengakses disk manager dan untuk ini kita memiliki opsi berikut:
- Pergi ke rute Go / Utilities / Hard Disk Utility
- Menggunakan kombinasi tombol ⇧ + ⌘ + U dan di jendela pop-up pilih Disk Utility
- Melalui Spotlight, masukkan kata Disk dan pilih opsi yang sesuai.

Langkah 2
Di jendela yang ditampilkan kita akan memilih hard disk utama:

Langkah 3
Di sana kita klik pada tombol Partition yang terletak di bagian atas dan jendela berikut akan ditampilkan di mana kita akan melihat struktur logis dari hard disk saat ini:

Langkah 4
Untuk membuat partisi baru klik pada tombol + yang terletak di bagian bawah dan kita akan melihat yang berikut:

Di sana kita dapat melakukan hal berikut:
- Tetapkan nama untuk partisi di bidang Nama
- Tentukan format partisi di bidang Format
- Tentukan ukuran partisi dengan memasukkan kapasitas dalam bidang Ukuran atau dengan menggunakan tombol slide dalam struktur logis.

Langkah 5
Setelah nilai-nilai ini ditentukan, klik tombol Terapkan untuk memulai proses dan kita akan melihat pesan berikut:

Langkah 6
Klik Partition lagi untuk memulai proses pembuatan. Setelah proses selesai kita akan melihat yang berikut:

Langkah 7
Klik Ok dan kita akan melihat partisi kita dibuat dengan benar:

Sesederhana itu untuk membuat partisi di macOS High Sierra.
3. Buat partisi di Windows 10

Langkah 1
Dalam kasus Windows 10 kita harus mengakses Disk Administrator dan untuk ini kita memiliki opsi berikut:
- Menggunakan kombinasi tombol + X, atau klik kanan pada menu Start, dan dari daftar yang ditampilkan pilih opsi Disk Management
- Menggunakan kombinasi tombol + R dan di jendela yang ditampilkan jalankan diskmgmt.msc dan tekan Enter.
- Masukkan disk istilah dari kotak pencarian Windows 10 dan pilih opsi yang sesuai di sana

Langkah 2
Sistem akan secara otomatis menganalisis jumlah ruang yang dapat kita gunakan untuk partisi baru:
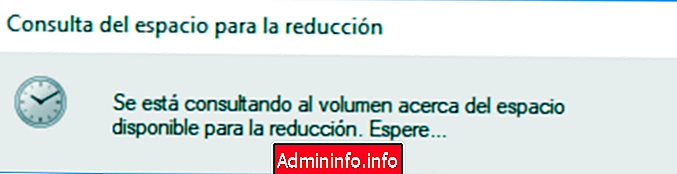
Langkah 3
Setelah jumlah opsi yang tersedia ditampilkan, kami akan memasukkan jumlah ruang di bidang Ukuran ruang yang ingin Anda kurangi:
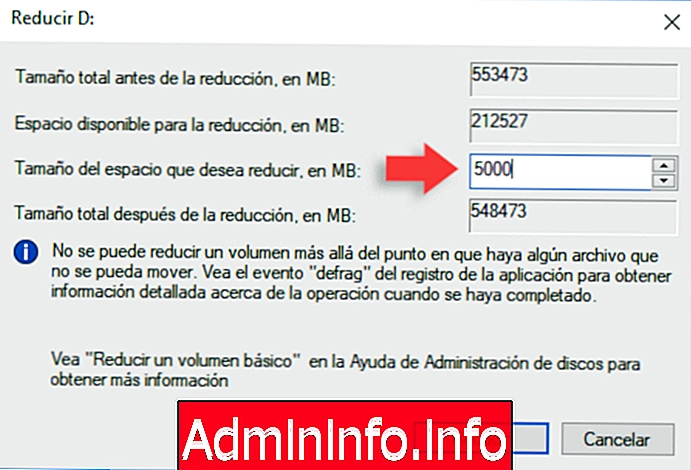
Langkah 4
Terkadang kita dapat melihat kesalahan yang ditampilkan "Anda tidak dapat mengurangi volume melebihi titik di mana ada file yang tidak dapat dipindahkan." Ini karena file drive seperti file hibernasi, file halaman atau file salinan bayangan yang digunakan oleh Pemulihan Sistem dan versi sebelumnya bisa berada di lokasi drive yang tidak dapat dipindahkan.
Untuk menonaktifkan hibernasi di Windows 10, kami akan menjalankan command prompt sebagai administrator dan menjalankan yang berikut:
matikan powercfgUntuk menonaktifkan perlindungan sistem, kami akan menjalankan konsol prompt perintah sebagai administrator dan menjalankan yang berikut:
Nonaktifkan-ComputerRestore -Drive C:Untuk menonaktifkan file paging, kami akan menjalankan yang berikut:
set sistem komputer wmic AutomaticManagedPagefile = Wiki pagefileset palsu di mana name = ”C: \\ pagefile.sys” hapus
Langkah 5
Sekarang kita dapat membuat partisi kita dan melihat bahwa itu dihitung sebagai ruang yang tidak dialokasikan:
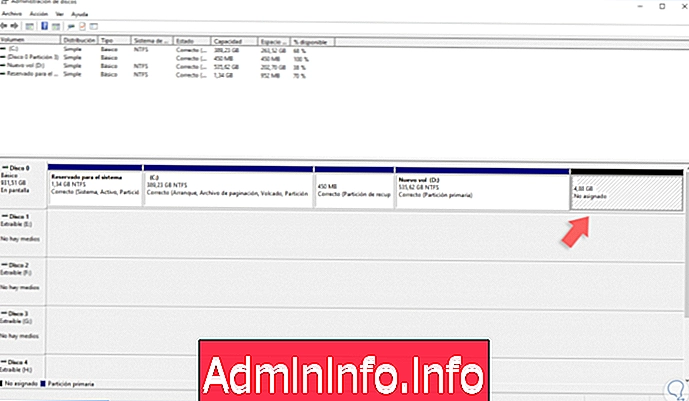
Langkah 6
Untuk mengaktifkan ruang ini, kita akan klik kanan pada unit ini dan pilih opsi New simple volume:
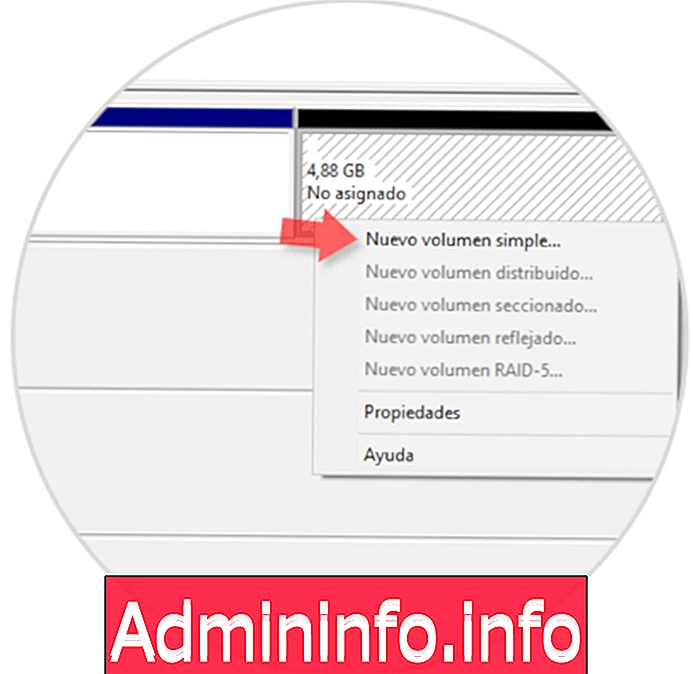
Wizard berikut akan ditampilkan:

Langkah 7
Klik Berikutnya dan tentukan jumlah ruang yang akan dialokasikan:
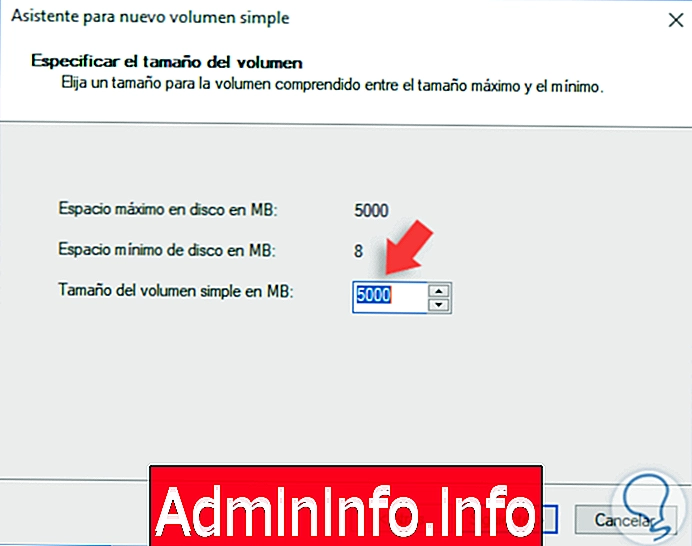
Langkah 8
Setelah ditentukan klik Next dan tetapkan huruf untuk partisi itu:
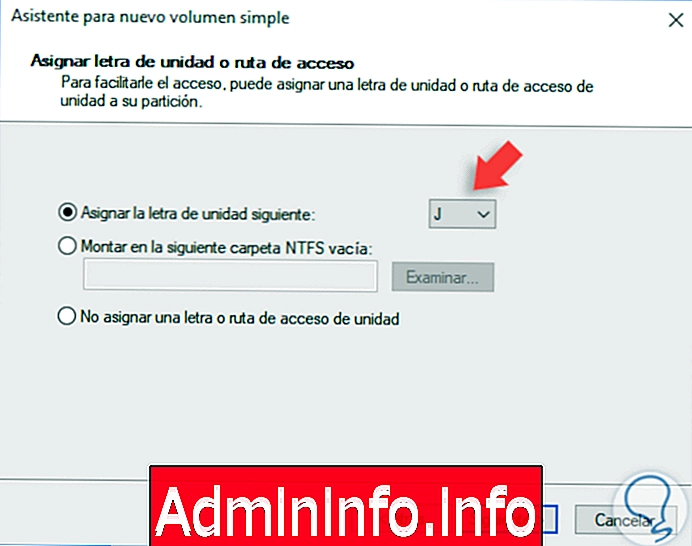
Langkah 9
Dengan mengklik lagi pada Next kita dapat mendefinisikan sistem file, nama drive dan beberapa opsi lainnya:

Sekali lagi klik Next dan kita akan melihat ringkasan tindakan yang akan dilakukan:

Klik Selesai untuk menerapkan proses dan membuat partisi.
4. Buat partisi di Linux

Langkah 1
Untuk kasus ini kita akan menggunakan Ubuntu 17.04 dan pertama kita akan menginstal alat bernama GParted dengan mengeksekusi perintah berikut di terminal:
sudo apt-get install gparted$config[ads_text5] not found
Alat ini memungkinkan kami untuk melakukan tindakan seperti
- Buat dan hapus partisi
- Ubah ukuran atau pindahkan partisi
- Label partisi
- Verifikasi partisi
- Salin dan tempel
- Dapatkan informasi partisi
- Memformat partisi
- Kelola poin pemasangan dan lainnya.
Setelah terinstal, kami melanjutkan untuk mencarinya di Ubuntu:

Langkah 2
Pilih aplikasi dan jendela berikut akan ditampilkan di mana kita harus mengotentikasi:

Langkah 3
Masukkan kata sandi kami dan klik Otentikasi. Setelah kami klik di sana, jendela GParted akan ditampilkan, yang terlihat seperti ini. Di sana kita akan klik kanan di mana kita harus membuat partisi dan memilih opsi Resize / move:
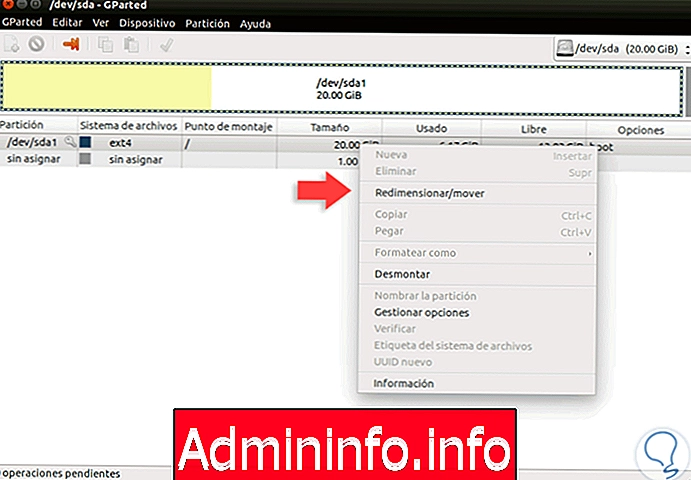
Langkah 4
Di jendela yang ditampilkan, kita akan memasukkan ruang yang diinginkan di bidang Ruang kosong di bawah (MiB):

Langkah 5
Setelah dimasukkan klik pada Resize. Sekarang kita akan klik kanan pada partisi baru, yang memiliki ruang yang tidak terisi, dan pilih opsi baru:
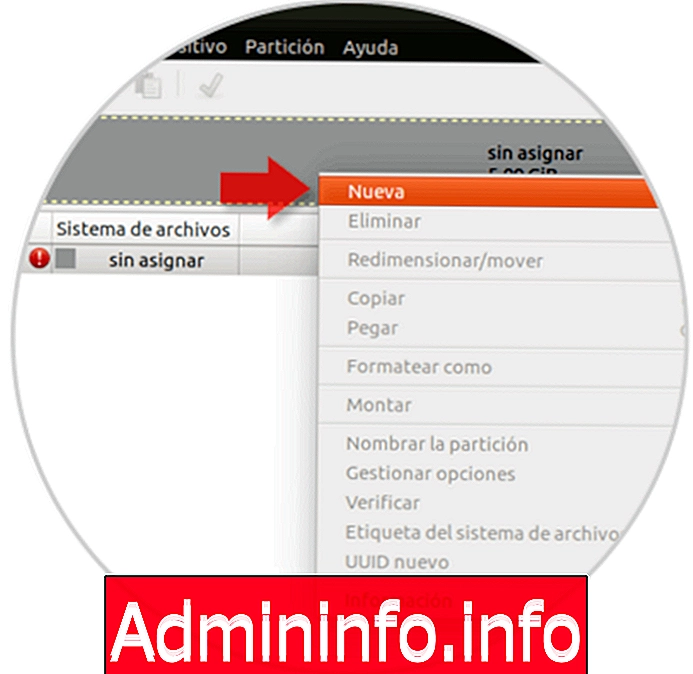
Langkah 6
Di jendela yang ditampilkan kami akan menentukan nilai-nilai seperti Nama, ukuran, sistem file, dll:
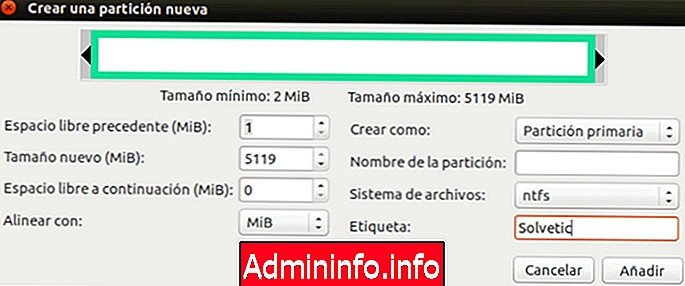
Langkah 7
Setelah ditentukan klik Add dan kita akan melihat yang berikut:
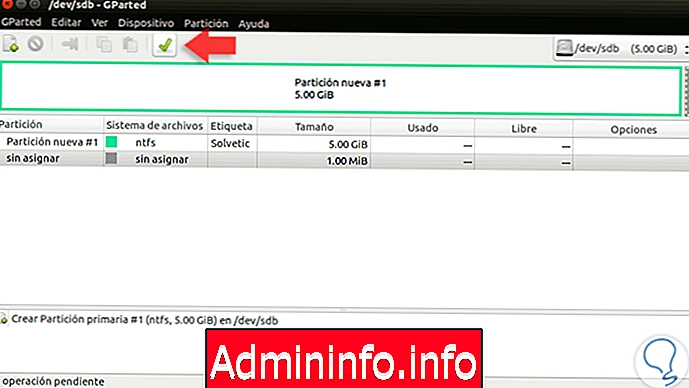
Langkah 8
Di sana kami mengklik ikon verifikasi untuk menerapkan perubahan dan pesan berikut akan ditampilkan: Klik Terapkan untuk menjalankan perubahan.

Sekarang kita dapat melihat partisi baru yang siap digunakan di Linux:

Seperti yang telah kita lihat, membuat partisi pada sistem ini sederhana dan sangat membantu untuk pelaksanaan beberapa tugas dukungan.
Pasal