
Sejak tahun 2004 ketika stik USB yang dapat di-boot dimulai, dibuat oleh IBM¸ kami memiliki alat yang hebat yang memungkinkan kami memulai Sistem Operasi kami dari memori USB tanpa harus memiliki DVD atau CD instalasi. Memori boot USB adalah memori yang memungkinkan kita untuk mem-boot Sistem Operasi seolah-olah kita melakukannya dari disk kita sendiri atau dari DVD instalasi. Ini berarti bahwa dalam ruang yang sangat singkat kami membawa OS untuk memulai komputer. Bayangkan Windows atau Mac Anda gagal atau Anda memiliki versi sebelumnya, dengan boot USB Anda bisa boot dari Windows 10.
Seperti yang kita beri nama Perangkat Lunak Microsoft, harus disebutkan bahwa ini dimungkinkan untuk sisa Sistem Operasi seperti Linux atau Mac, yaitu, saya dapat memiliki iOS pada drive pen sederhana dan menjalankannya di komputer lain. Kami juga dapat menyertakan Sistem seperti Chrome USB USB mode Bootque meskipun sedikit diketahui akan membuat kita keluar dari masalah berkat konsumsi yang sangat rendah.
Jika kita mengganti nama Windows 10 kita akan mengatakan itu, jika kita biasanya membutuhkan ISO dari perangkat lunak untuk dapat membuat USB, Microsoft membuatnya mudah untuk Anda dan memungkinkan Anda membuat boot USB tanpa perlu ISO dan dengan programnya sendiri secara sederhana langkah-langkah
Ada banyak keuntungan memiliki Sistem Operasi yang berbeda, misalnya, dapat membuat startup gabungan di komputer kita, yaitu, dengan berbagai Sistem Operasi menginstalnya. Sebagai contoh, kita dapat memiliki Windows dan Ubuntu di komputer yang sama dan hal yang sama akan terjadi dengan yang lain.
Boot multi-sistem atau boot membantu kita untuk tidak memilikinya tergantung pada drive fisik independen untuk setiap sistem, dengan kekacauan yang dapat menyebabkan memiliki kedua USB atau CD di luar sana. Yang sederhana adalah memiliki satu USB yang memungkinkan kita untuk memilih sistem mana yang ingin kita jalankan saat booting. Jika kita juga memiliki mesin virtual, tidak ada masalah karena dari mereka kita juga dapat menjalankan multi-sistem USB tanpa masalah membantu kita untuk booting pluri opsional.
Namun, Anda masih belum begitu jelas tentang itu, mengapa menggunakan USB ?, alasannya sederhana, kadang-kadang kita tidak memiliki media instalasi seperti DVD atau CD, atau mungkin rusak, rusak, dll. Selain menjadi pilihan yang baik, mereka memiliki keunggulan sebagai berikut.
Keuntungan dari Boot USB
Ketika kami memutuskan untuk menerapkan sistem operasi menggunakan memori USB, kami memiliki alat yang menawarkan manfaat berikut:
- Portabilitas: Karena penggunaannya yang mudah, kami dapat membawa stik USB ke sembarang tempat tanpa menghabiskan banyak ruang.
- Multisistem: Berkat pemasangan sistem operasi menggunakan USB, kami dapat menginstal sistem Windows, Linux atau Mac OS.
- Kemudahan penggunaan: Mengimplementasikan boot dari memori USB adalah proses yang mudah yang tidak membutuhkan pengetahuan yang besar untuk implementasinya.
- Cadangan: Memiliki memori USB yang dapat di-boot memungkinkan kita untuk selalu ada, selama kita membawanya, sebuah utilitas yang berharga jika Sistem Operasi di mana kita hadir menghadirkan beberapa jenis kegagalan.
Ketika kami bekerja di area dukungan perusahaan atau di level pengguna, dalam fungsi kami adalah mengelola berbagai Sistem Operasi. Salah satu alat paling efektif dan berguna yang dapat kita miliki adalah memori USB yang memungkinkan kita untuk menginstal berbagai Sistem Operasi darinya, yang dikenal sebagai USB Booteable, karena berkat portabilitasnya menjadi sekutu yang hebat untuk jenis ini. pekerjaan rumah
Ingatlah bahwa bertahun-tahun yang lalu kami harus memuat dengan banyak CD, DVD, yang kadang-kadang agak rumit untuk mobilitas tetapi hari ini berkat jenis USB ini seluruh proses pemasangan Sistem Operasi. Di sini Anda dapat menemukan program terbaik untuk membuat MultiBoot USB untuk Sistem yang berbeda.
1. WinsetupfromUSB: Apa itu?
Apa itu WinsetupfromUSB?
Alat WinsetupfromUSB akan membantu kami dalam proses untuk dapat mengimplementasikan berbagai sistem operasi menggunakan USB flash drive kami dengan cara yang sederhana, cepat dan efisien. Alat ini dapat diunduh secara gratis dari tautan berikut.
Unduh WinsetupfromUSB
Fitur WinsetupfromUSB?
Di antara fitur utama dari WinsetupfromUSB yang dapat kita temukan adalah:
- Ini adalah alat yang sangat ringan karena hanya berbobot 20 MB.
- Mendukung banyak Sistem Operasi (Linux, Microsoft Windows baik desktop dan tingkat server, dll.
- Mendukung arsitektur 32 dan 64 bit.
- Kami dapat membuat boot dari BIOS atau dari UEFI (tergantung model yang Anda miliki).
- Utilitas Antivirus Rescue disertakan untuk versi Linux.
- Kita dapat memasang gambar yang berbeda selama ini kompatibel dengan mode boot grub4dos.
Persyaratan yang harus kita perhitungkan sangat sederhana dan dirangkum sebagai berikut.
Winsetupdari persyaratan USB
- Peralatan yang mendukung booting dari USB.
- Memori USB minimal 8 GB (Semakin banyak kapasitas, semakin banyak opsi ISO yang dapat kami tambahkan)
- Satu atau beberapa gambar ISO dari sistem operasi yang kompatibel.
- Memiliki alat WinsetupfromUSB yang diunduh.
Seperti yang kita lihat persyaratannya sangat sederhana untuk dipenuhi. Kemudian, kami juga meninggalkan Anda tautan untuk mengunduh beberapa gambar ISO berbeda yang kompatibel dengan program ini. Seperti yang akan Anda lihat nanti, ada lebih banyak versi yang dapat kita tambahkan dengan program ini.
ISO Windows 7
ISO Windows 8 / 8.1
ISO Windows 10
Ubuntu ISO
ISO Debian
Jika Anda tidak memiliki ISO, tetapi Anda memiliki DVD, CD, atau Anda ingin membuat ISO Windows Anda sendiri di sini Anda memilikinya.
2. WinsetupfromUSB: Proses instalasi
Langkah 1
Hal pertama yang akan kita lakukan adalah mengunduh aplikasi dari situs resminya.
Unduh WinsetupfromUSB
Langkah 2
Setelah mengunduh utilitas dari situs web resmi, kami akan mengekstrak file di lokasi yang diinginkan. Setelah didekompresi kita akan melihat yang berikut ini.

Langkah 3
Seperti yang dapat kita lihat, kita dapat menjalankan dua versi berbeda, 32 dan 64 bit, ini tergantung pada mesin tempat kita akan melakukan proses konfigurasi USB. Dalam hal ini kita berada di komputer 32-bit sehingga kita akan memilih opsi itu dengan mengklik dua kali dan melihat yang berikut.

Langkah 4
Seperti yang kita lihat alat ini terdiri dari bagian yang:
Pengaturan Windows 2000 / XP / 2003
Dari tab ini kita bisa menambahkan ISO versi Windows ini, kebenarannya sudah sangat sedikit digunakan.
ISO berbasis Windows Vista / 7/8/10 / Server 2008/2012
Menggunakan alternatif ini kita dapat menerapkan ISO dari sistem yang disebutkan yang paling banyak diminati di seluruh dunia dan akan menjadi yang akan kita gunakan untuk studi masing-masing.
UBCD4WIn / WinBuilder / Windows FLCP setup / BartPE
Dengan menggunakan opsi ini kita dapat mengimplementasikan alat-alat seperti Windows Embeded POSReady 2009 dan Windows Fundamentals for Legacy PCs (“WinFLP”) yang merupakan klien tipis dari Sistem Operasi.
Linux ISO / Other grub4dos ISO kompatibel
Melalui opsi ini kita dapat memasang ISO Linux dan sistem operasi lain yang kompatibel dengan grub4dos seperti Avast Rescue Disk, Comodo Rescue Disk, Windows Defender Offline, dll.
Distribusi SysLinux bootsector / Linux menggunakan SysLinux / Iso Linux
Dengan alternatif ini kita dapat menambahkan alat-alat seperti HDD Regenerator, Paragon, Acronis, dll.
3. WinsetupfromUSB: Pasang ISO pada USB
Langkah 1
Setelah kita menghubungkan stik USB ke perangkat, kita dapat menyegarkan alat menggunakan tombol Refresh dan kita akan melihat bahwa perangkat kita muncul.

Langkah 2
Kemudian kita pilih kotak Opsi lanjutan dan berikut ini akan ditampilkan. Seperti yang dapat kita lihat, kita memiliki alternatif berbeda untuk konfigurasi ISO, tetapi kita akan memilih kotak "Nama menu kustom untuk Vista / 7/8 / Server Source" yang akan memungkinkan kita untuk menampilkan nama-nama sistem masing-masing pada saat memulai Booting melalui alat.
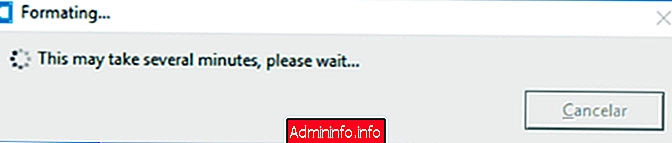
Langkah 3
Selanjutnya kita akan mencentang kotak "Auto format it with FBinst" yang akan memungkinkan alat untuk memformat memori dengan jenis sistem yang benar untuk boot. Saat memilih opsi yang disebutkan, "Format otomatis dengan FBinst", kita akan melihat bahwa opsi yang akan memformat perangkat ditampilkan secara otomatis, jika kita tahu bahwa perangkat untuk menggunakan WinsetupfromUSB telah mengaktifkan UEFI, kita akan menggunakan FAT32 jika tidak. Kami akan menggunakan NTFS.
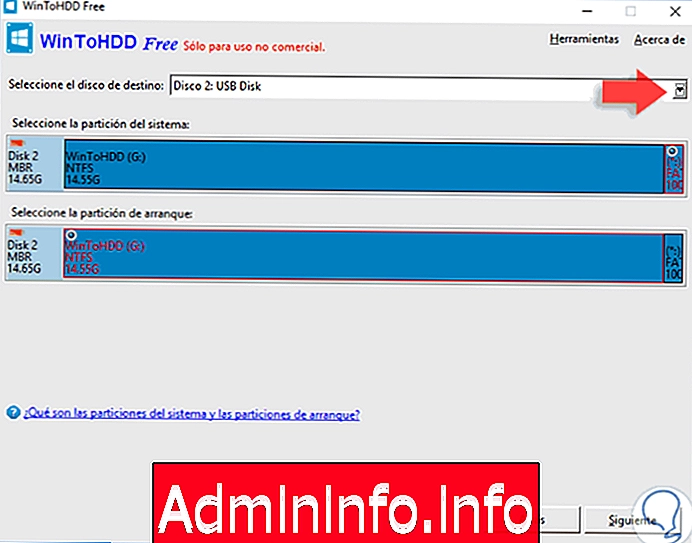
Catatan
Kita harus menambahkan setiap ISO secara terpisah.
4. WinsetupfromUSB: Tambahkan gambar ISO
Setelah parameter ini dikonfigurasi, kita akan mulai menambahkan ISO dari Sistem Operasi masing-masing.
Langkah 1
Untuk melakukan ini, kita akan memilih kotak "ISO berbasis Windows Vista / 7/8/10 / Server 200 / / 2012" dan klik pada ikon lebih banyak opsi. Kita akan melihat bahwa jendela informatif berikut ini ditampilkan.

Langkah 2
Seperti dalam hal ini kami tidak akan menggunakan UEFI, tekan Terima dan kami harus menemukan gambar ISO yang akan kami tambahkan di peralatan kami.

Langkah 3
Jika file terlalu besar, kita akan melihat pesan yang menunjukkan bahwa file akan dibagi menjadi X bagian. Selanjutnya kita akan menekan tombol GO untuk memulai proses pemasangan image ISO. Kita akan melihat yang berikut ini.

Langkah 4
Dalam hal ini alat memberi tahu kita bahwa memori harus diformat dan semua data yang kita miliki di sana akan dihapus, tekan Ya untuk memulai proses. Berikut ini akan ditampilkan.

Langkah 5
Kami melihat bahwa pesan ditampilkan lagi yang menunjukkan bahwa format FBinst.exe akan dieksekusi, klik Ya dan kami akan melihat yang berikut ini.

Langkah 6
Di sana kita dapat menetapkan nama yang diinginkan dan tekan OK. Jendela berikut akan ditampilkan.

Langkah 7
Kami menetapkan nama yang sesuai dan tekan OK. Kita akan melihat bahwa proses pemformatan dan pemasangan citra ISO dimulai.

Langkah 8
Kita akan melihat bahwa proses pemasangan ISO pada memori USB telah selesai.

Langkah 9
Dengan cara ini kami telah menambahkan gambar ISO Windows 8. Sekarang kita dapat mengulangi proses ini untuk menambahkan lebih banyak gambar ISO (tergantung pada ukuran memori USB), tetapi kita harus mengingat aspek-aspek berikut:
- Masukkan lagi opsi Advanced dan centang kotak menu Custom untuk Vista / 7/8 / Server Source.
- Hapus centang pada format Otomatis dengan opsi FBinst karena ini hanya diperlukan saat pertama kali kami menggunakan alat.
Langkah 10
Kita dapat melihat bahwa kita menambahkan ISO Windows 10.

Langkah 11
Sekarang kita dapat memulai perangkat dari memori USB, untuk ini kita dapat masuk ke pengaturan dan dari tab Boot kita memilih opsi Removable Devices.

Langkah 12
Kami menyimpan perubahan dengan menekan F10 dan begitu kami memulai ulang sistem kami akan melihat opsi berikut. Dari titik ini kita dapat memilih dengan opsi mana kita harus memulai sistem, ingat bahwa kita dapat memilih sistem Windows, Linux atau berbagai alat untuk manajemen sistem.

5. WinToHDD: Apa itu?
Apa itu WinToHDD
WinToHDD adalah alat sederhana yang akan memungkinkan kita untuk menginstal Sistem Operasi yang berbeda melalui memori USB atau menginstal ulang sistem yang ada. Alat ini dapat diunduh dari tautan berikut:
WinToHDD
Fitur WinToHDD
Fitur-fitur paling menonjol dari WinToHDD adalah sebagai berikut:
- Kemungkinan menginstal ulang Sistem Operasi Windows apa pun tanpa menggunakan CD atau DVD.
- Kloning Sistem Operasi Windows ke hard drive baru.
- Instal sistem operasi Windows dengan mudah.
- Kompatibel dengan UEFI dimulai.
- Kompatibel dengan Sistem Operasi Windows 7, 8, 10 dan Windows Server.
- Mudah digunakan.
Seperti yang kita lihat, kita memiliki alat sederhana yang tersedia, tetapi dengan kapasitas kerja yang hebat.
6. WinToHDD: Proses Instalasi
Langkah 1
Hal pertama adalah mengunduh versi terbaru WinToHDD 2.3 dan kemudian melanjutkan untuk menjalankan file yang diunduh dan ikuti langkah-langkah panduan instalasi:$config[ads_text5] not found

Langkah 2
Setelah kami menyelesaikan instalasi kami akan siap untuk digunakan. Ketika kita menjalankan alat WinToHDD kita akan melihat lingkungan kerja berikut:

Langkah 3
Dari titik ini kami memiliki berbagai tugas yang dapat dieksekusi dengan alat:
Instal ulang windows
Berkat opsi ini, kami dapat menginstal ulang Sistem Operasi Windows (Dari Windows 7) tanpa menggunakan CD, DVD, dll. Dengan cara yang sederhana dan sangat praktis.
Instalasi Baru
Dengan opsi ini kita dapat menginstal Windows dengan mudah pada disk apa pun selain di mana kita memiliki Sistem Operasi saat ini.
$config[ads_text6] not foundSistem Klon
Opsi ini memungkinkan kita untuk melakukan kloning Sistem Operasi yang sedang berlangsung ke hard disk yang memiliki kepastian salinan yang tepat dari sistem saat ini.
USB multi-instalasi
Berkat opsi ini, kami memiliki kemampuan untuk membuat USB multi-sistem yang memungkinkan kami untuk menginstal versi Windows apa pun, baik 32 dan 64 bit, pada komputer yang memiliki boot BIOS atau UEFI.
$config[ads_text5] not foundDalam tutorial ini kita akan fokus pada opsi terakhir, Multi-Instalasi USB.
7. WinToHDD: Buat USB Boot dan tambahkan gambar ISO
Langkah 1
Klik pada opsi yang disebutkan, Multi-Instalasi USB, dan kita akan melihat bahwa jendela berikut ini ditampilkan di mana kita harus memilih memori USB:

Langkah 2
Di sana kita harus menerima bahwa alat melakukan format ke memori USB untuk melanjutkan dengan konfigurasi. Klik Ya dan kami akan melihat bahwa proses pemformatan USB dimulai:
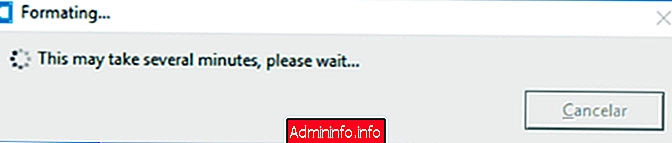
Langkah 3
Setelah proses pemformatan berakhir, kita akan melihat jendela berikut:
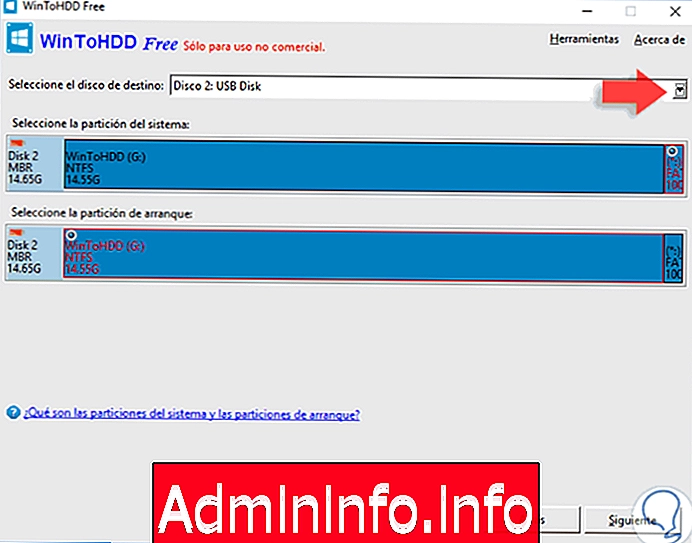
Langkah 4
Di jendela ini kita akan memilih boot dan partisi sistem, biarkan opsi default, periksa apakah sistem file yang ditunjukkan dan klik tombol Next dan kita akan melihat ini:

Langkah 5
Kami melihat bahwa alat WinToHDD sedang dalam proses menciptakan media yang dapat di-boot. Proses ini memakan waktu sekitar 10 menit. Setelah proses ini selesai, kita akan melihat yang berikut:

Langkah 6
Pada saat ini USB yang dapat di-boot telah dibuat dengan benar. Langkah selanjutnya adalah menyalin gambar ISO yang diperlukan ke akar memori USB dari browser file:

8. WinToHDD: Mengaktifkan boot dari USB
Langkah 1
Langkah selanjutnya, setelah memiliki gambar ISO di memori, adalah untuk mengkonfigurasi boot perangkat dari memori USB dan untuk ini segera setelah kita menghidupkan peralatan kita biasanya harus menekan tombol Delete atau F2 untuk masuk ke konfigurasi BIOS atau UEFI dan di sana kita pergi ke tab Boot dan pilih opsi Removable Devices sehingga boot dari USB yang telah kita buat dengan WinToHDD.

Langkah 2
Sekarang ketika kita menghidupkan mesin kita akan melihat jendela berikut:

Langkah 3
Di sana kita memilih versi Sistem Operasi dan akhirnya kita akan melihat jendela berikut:

Langkah 4
Di sana kita harus memilih opsi Instalasi baru dan mengikuti semua langkah wizard.

9. MultiBoot USB: Membuat USB multi-sistem
MultiBoot adalah perangkat lunak yang dikembangkan di bawah Lisensi Publik Umum yang memungkinkan siapa saja untuk membuat modifikasi atau kontribusi pada kode dan bahkan membagikannya. Ini didasarkan pada sumber terbuka dan kode sumbernya selalu tersedia untuk konsultasi.
Hal yang baik tentang perangkat lunak ini di antara banyak propertinya adalah bahwa ia gratis, dan mereka menyatakan karakter ini selamanya. Kode perangkat lunak ini ditulis dalam bahasa pemrograman Python, bahasa yang bisa kita lihat di aplikasi lain seperti Dropbox.
$config[ads_text5] not foundIni memiliki kapasitas untuk mendukung berbagai sistem Operasi dan tidak termasuk file preset yang diinstal di MultiBootUSB. Saat menginstal, file diadaptasi dan dimodifikasi sesuai dengan pengguna.
Untuk memulai perangkat USB dengan perangkat lunak MultiBoot kita akan memiliki Syslinux sebagai bootloader USB karena kompatibilitasnya yang besar dengan banyak distribusi, selama instalasi versi tertentu Syslinux dipilih untuk meningkatkan kompatibilitas.
Kami dapat mengunduh program MultiBoot USB di tautan berikut:
Multiboot
Setelah terinstal, kami dapat memilih disk portabel tempat memasang citra ISO kami dan memilihnya dari lokasinya.
$config[ads_text6] not found
10. Xboot: Buat USB multiBoot
XBoot adalah perangkat lunak yang memungkinkan kita membuat USB MultiBoot melalui pemuatan gambar ISO sistem operasi. Dari banyak Live CD atau gambar ISO, kita dapat memiliki satu perangkat yang mencakup berbagai kemungkinan boot sistem.
Satu-satunya aspek negatif dari perangkat lunak ini adalah kita hanya dapat memuat gambar ISO yang ditampilkan dalam daftar opsi program itu sendiri. Tapi jangan khawatir karena perangkat lunak ini berkembang dan semakin banyak ditambahkan ke daftar yang dikandungnya.
Anda dapat mengunduh perangkat lunak XBoot secara gratis di tautan resminya:
XBoot
Ketika Anda membuka file XBoot dan menginstalnya, Anda dapat melihat program secara keseluruhan. Di sini Anda akan menemukan opsi untuk memuat gambar ISO dengan membuat USB tetapi juga memberi Anda kemungkinan untuk melakukannya pada disk DVD. Seret gambar ISO untuk memuatnya dan kemudian klik "Buat USB".

11. Yumi: Buat USB multiBoot
Yumi adalah penginstal boot universal dari beberapa sistem dan yang memungkinkan kami membuat drive USB yang dapat di-boot dengan berbagai Sistem Operasi yang berkumpul pada saat yang bersamaan. Yumi tidak menggunakan sistem grub sebagai boot tetapi menggunakan syslinux untuk dapat langsung memulai ISO yang telah kami simpan di USB.
Selain beberapa distro, file disimpan di dalam folder multiboot yang memungkinkannya menjadi multiboot USB terorganisir yang memberikan ruang untuk dapat menggunakannya bersamaan dengan penyimpanan USB normal.$config[ads_text5] not found
Anda dapat mengunduh program lengkap ini secara gratis dari tautan berikut:
Yumi
Setelah program diinstal, buka dan Anda akan melihat opsi konfigurasi yang berbeda. Anda dapat memilih sistem yang ingin Anda tambahkan dan gambar ISO yang sesuai. Dengan mengklik Buat Anda dapat memulai proses.

Seperti yang telah kita lihat, kita memiliki alternatif yang menarik ini, yang memungkinkan kita untuk memulai sistem menggunakan sistem operasi yang berbeda dan dengan demikian memiliki alternatif ketika memulai komputer. Ingatlah untuk menggunakan alat-alat ini secara bertanggung jawab dan hati-hati agar tidak mempengaruhi sistem utama.
$config[ads_text5] not foundJika Anda ingin tahu lebih banyak tentang Boot USB di sini, Anda dapat melihat manual lengkap tentang cara membuat Boot USB untuk Sistem Operasi apa pun. Selalu miliki multiboot USB Anda dan Anda akan terhindar dari masalah.
Pasal