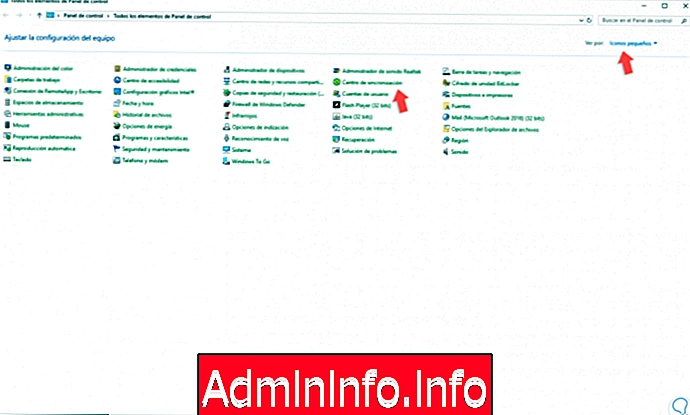
Sistem operasi Windows 10 telah dikembangkan dengan pemikiran memfasilitasi tugas-tugas manajemen oleh jutaan penggunanya baik dalam aspek keamanan, aksesibilitas, kontrol dan kinerja, tanpa keraguan bahwa file adalah salah satu elemen dari Windows 10 untuk yang kami akses terus-menerus dan untuk alasan ini Windows 10 telah mengintegrasikan fungsi yang disebut "File Offline" yang memungkinkan file dan folder di jaringan untuk selalu tersedia offline bahkan ketika kita tidak terhubung ke jaringan.
Berkat fungsi ini, dimungkinkan untuk mengakses sumber daya jaringan saat kami terputus, untuk ini kami harus menandai file atau folder sebagai "selalu tersedia offline" agar salinannya disimpan di komputer secara lokal. Terkadang koneksi jaringan kami menimbulkan masalah dan kami harus menghadapinya agar dapat menggunakan Internet secara memadai. Jika Anda menemukan segala jenis kesalahan sehubungan dengan koneksi jaringan Anda, di sini Anda akan menemukan panduan solusi untuk membantu Anda menyelesaikannya di Windows 10.
Dengan menggunakan mode file yang selalu offline di Windows 10, akses lebih cepat ke file yang di-cache dan folder yang dialihkan akan ditawarkan. Selalu offline memungkinkan kami menggunakan lebih sedikit bandwidth karena pengguna selalu bekerja offline, bahkan ketika mereka terhubung melalui koneksi jaringan berkecepatan tinggi tanpa mempengaruhi sumber daya sistem.
Saat bekerja online, kinerja akses file Windows didasarkan pada kecepatan jaringan dan server, sementara ketika bekerja offline, file-file tersebut ditempatkan di folder File Offline berdasarkan kecepatan Akses lokal
Ketika Anda mengubah file ke mode offline
Perangkat biasanya beralih ke mode ini tanpa koneksi dalam situasi seperti:
- Saat mode selalu diaktifkan, mode Offline
- Server tidak tersedia.
- Koneksi jaringan lebih lambat dari biasanya
- Anda secara manual beralih ke mode Terputus melalui tombol Work Offline di File Explorer.
Mode offline ini tersedia di Windows 10 hanya dalam edisi Pro, Enterprise dan Education.
1. Aktifkan opsi Selalu offline untuk file di Windows 10
Sebelum mengaktifkan mode ini dalam file Windows 10, Anda harus mengaktifkan fitur ini karena jika tidak maka mode ini tidak akan berfungsi.
Langkah 1
Untuk mengaktifkan fitur ini kita harus pergi ke Control Panel dan di bidang "View by" pilih "Ikon kecil atau Ikon besar", kita akan melihat yang berikut:
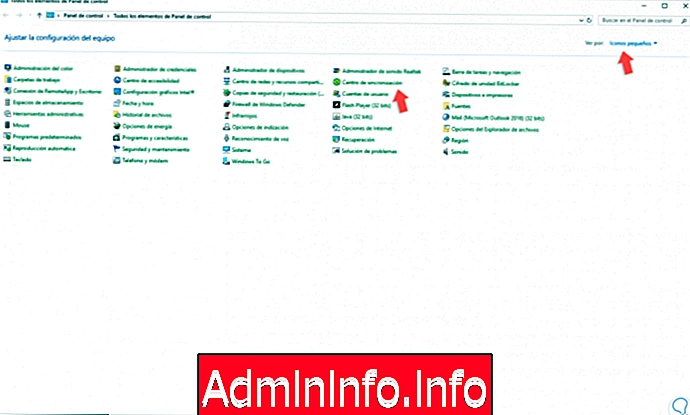
Langkah 2
Di sana kami memilih opsi "Pusat Sinkronisasi" dan yang berikut akan ditampilkan:
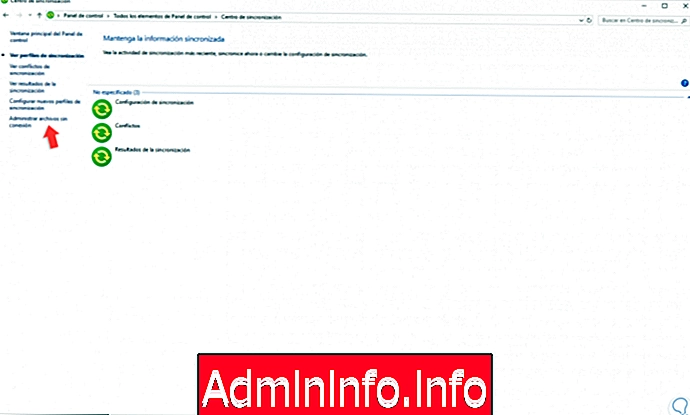
Langkah 3
Di sana kita klik pada opsi "Kelola file offline" dan jendela berikut akan ditampilkan. Di sana kita klik tombol "Aktifkan file offline" dan klik OK untuk menerapkan perubahan.
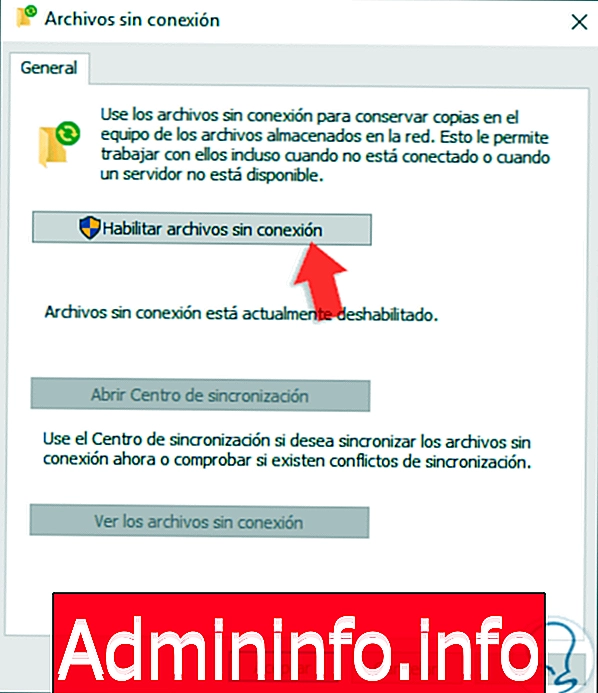
Langkah 3
Opsi lain untuk mengaktifkan fitur ini adalah melalui editor registri Windows 10 tetapi sebelum itu akan diperlukan untuk membuat cadangan data jika terjadi kesalahan.
2. Aktifkan opsi Selalu offline untuk file dari Editor Registri di Windows 10
Langkah 1
Sekarang, untuk mengakses editor registri kita akan menggunakan kombinasi tombol berikut dan menjalankan perintah regedit dan tekan Enter,
+ R
Regedit
Langkah 2
Di jendela yang ditampilkan kita akan pergi ke rute berikut:
HKEY_LOCAL_MACHINE \ SYSTEM \ CurrentControlSet \ Services \ CSC
Langkah 3
Di sana, kita harus menempatkan nilai DWORD "Mulai:
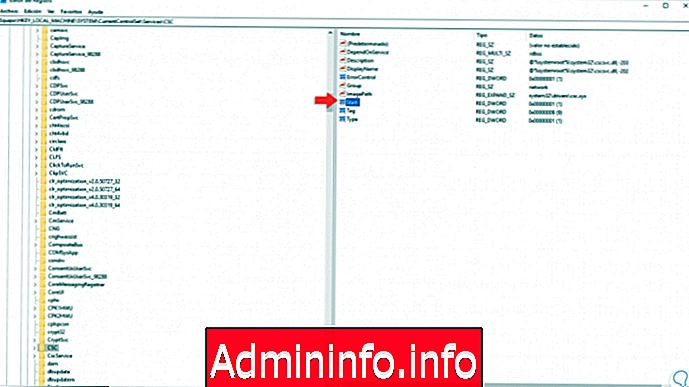
Catatan
Jika tidak ada, kita dapat membuatnya dengan mengklik kanan dan memilih opsi "New / DWORD Value (32 bits)".
Langkah 4
Kami klik dua kali pada nilai ini dan di bidang "Informasi nilai" masukkan angka 1:
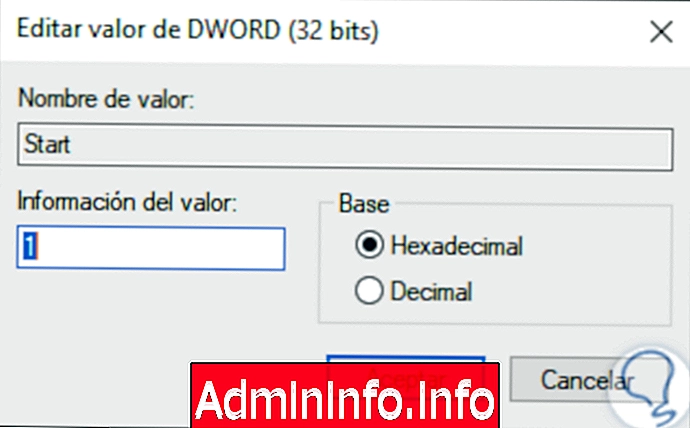
Langkah 5
Klik OK untuk menerapkan perubahan, sekarang kita harus pergi ke rute berikut:
HKEY_LOCAL_MACHINE \ SYSTEM \ CurrentControlSet \ Services \ CscService
Langkah 6
Di sana kita akan menemukan nilai DWORD yang disebut "Mulai" dan mengklik dua kali padanya, masukkan angka 2 di bidang "Nilai informasi". Setelah menggunakan salah satu langkah yang ditunjukkan, kita harus memulai kembali Windows 10 untuk menerapkan perubahan.
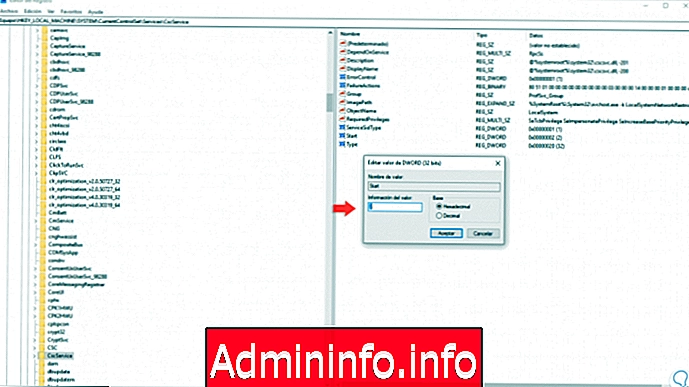
3. Aktifkan selalu mode offline untuk file di Windows 10
Langkah 1
Setelah Anda mengaktifkan fitur, kita pergi ke browser file dan di bagian "Jaringan" kita akan klik kanan pada folder atau file yang kita inginkan tersedia offline, berikut ini akan ditampilkan:
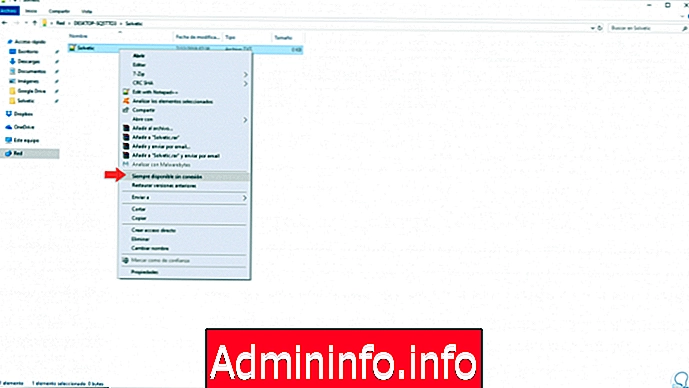
Langkah 2
Di sana kami memilih opsi "Selalu tersedia offline" dan secara otomatis file atau folder akan disiapkan untuk metode ini:
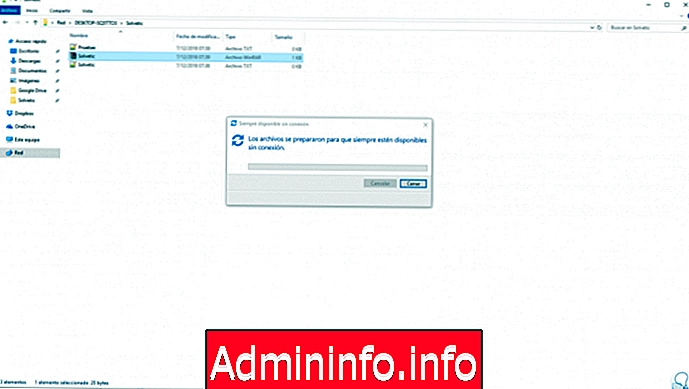
Langkah 3
Klik Tutup untuk keluar dari asisten ini. Jika kita klik kanan lagi pada file yang dipilih, kita akan melihat bahwa baris "Selalu tersedia offline" aktif:
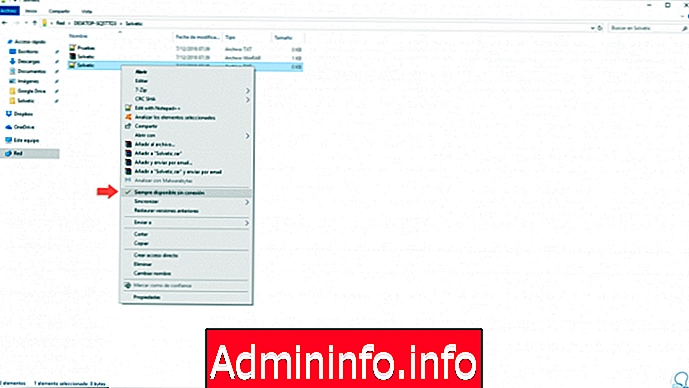
Langkah 4
Sekarang kita kembali ke Pusat Sinkronisasi dari Control Panel di mana kita akan melihat yang berikut:
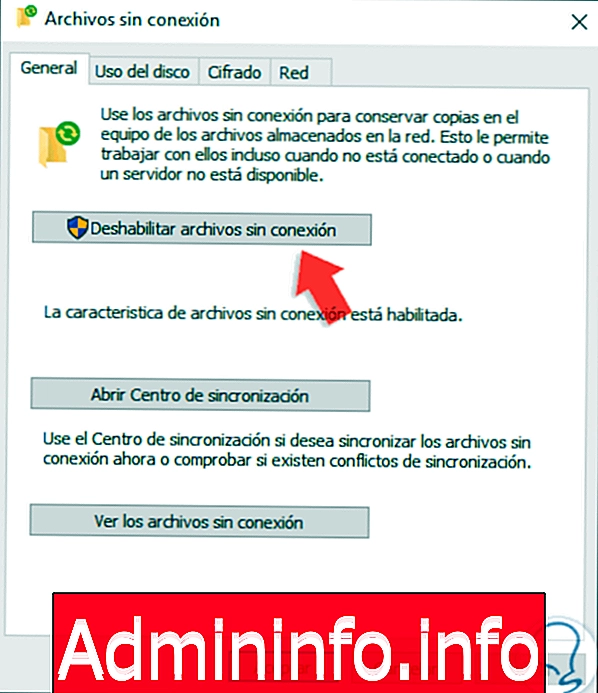
Langkah 5
Di sana kita dapat melakukan tindakan berikut:
- Nonaktifkan fungsionalitas file offline
- Akses pusat sinkronisasi untuk memperbarui item yang diedit
- Lihat file yang tersedia secara offline
Langkah 6
Jika kami setuju untuk melihat file apa yang tersedia dengan metode ini, kami akan melihat yang berikut:
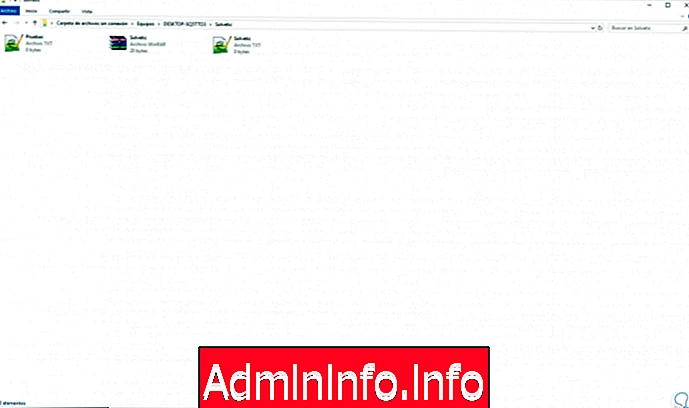
Langkah 7
Di sana kita akan mengetahui secara rinci file apa yang tersedia dengan metode ini, sekarang, jika kita ingin menjalankan sinkronisasi untuk menerapkan perubahan, kita harus pergi ke baris "Lihat profil sinkronisasi" dan klik kanan pada folder "File offline" dan pilih Opsi "Sinkronkan file offline":
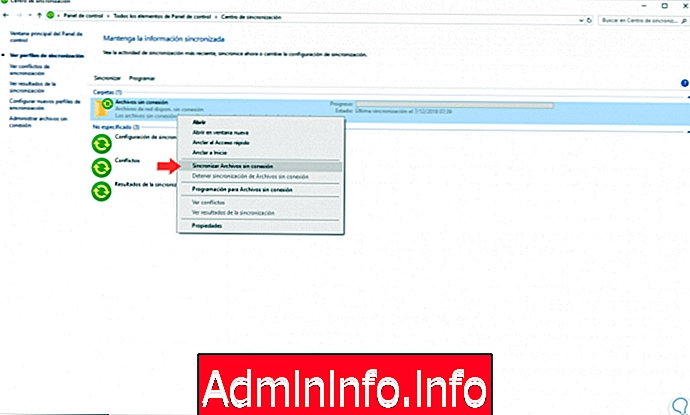
Langkah 8
Proses sinkronisasi file akan secara otomatis diberikan:
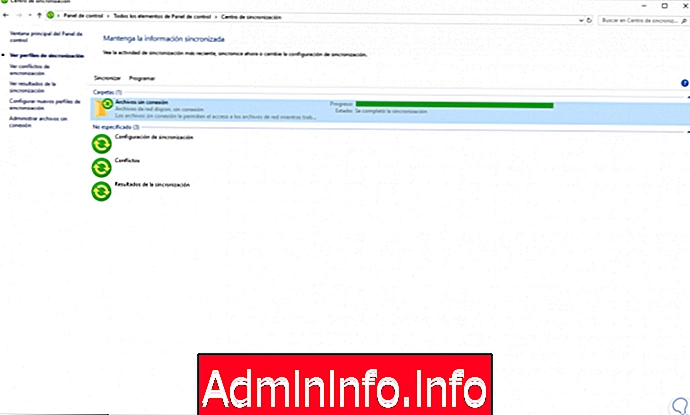
Berkat fungsi Windows 10 ini, dimungkinkan untuk mengakses berbagai file dengan cara yang praktis, tetapi tanpa menggunakan sumber daya komputer yang tinggi.
Pasal