
Aplikasi Microsoft Office Suite banyak digunakan oleh pengguna, baik di tempat kerja maupun dalam kehidupan sehari-hari mereka, terutama menyoroti editor teks Microsoft Word, aplikasi lembar bentang Excel atau alat pembuatan presentasi melalui slide PowerPoint.
Di antara alat-alat yang telah kami sebutkan, bukanlah sesuatu yang aneh bahwa Microsoft Word adalah salah satu aplikasi yang paling banyak digunakan di seluruh dunia untuk pembuatan dan pengeditan dokumen profesional dan dokumen perusahaan di mana salah satu elemen kunci dalam file jenis ini adalah tanda tangan. Untuk kasus ini kami memiliki tanda tangan digital, yang merupakan salah satu jenis tanda tangan elektronik paling canggih dengan fitur keamanan terbaik. Salah satu kelebihan tanda tangan digital adalah tanda tangan digital memungkinkan mereka untuk mematuhi persyaratan hukum dengan tingkat keamanan tertinggi pada identitas setiap pengguna yang memasukkan tanda tangan mereka dan keaslian dokumen di mana ia diterapkan.
Tanda tangan digital menggunakan ID digital yang didasarkan pada sertifikat yang dikeluarkan oleh otoritas sertifikasi terakreditasi (CA) atau juga penyedia layanan tepercaya (TSP). Jadi, ketika sebuah dokumen ditandatangani secara digital, identitas itu hanya akan ditautkan dengan kami, tanda tangan ini dikaitkan dengan dokumen melalui enkripsi dan ini dapat diverifikasi melalui teknologi “infrastruktur kunci publik” (PKI).
Keuntungan menggunakan tanda tangan digital
- Baik tanda tangan digital dan dokumen yang ditandatangani dienkripsi bersama dan ditautkan ke segel jaminan.
- ID digital berdasarkan sertifikat yang valid dikembangkan oleh pemasok terakreditasi.
Untuk alasan ini, dalam tutorial ini Solvetic akan menjelaskan bagaimana kita dapat membuat tanda tangan digital di Microsoft Word 2016 atau 2019.
Langkah 1
Untuk proses ini, kami membuka dokumen baru dan menempatkan penunjuk di garis tempat tanda tangan akan muncul. Setelah ini kita pergi ke menu "Sisipkan" dan di grup "Teks" kita klik pada opsi "Garis tanda tangan" dan di sana kita pilih opsi "garis tanda tangan Microsoft Office":

Langkah 2
Jendela berikut akan ditampilkan di mana kita dapat mengkonfigurasi aspek-aspek seperti:
Penanda tangan yang disarankan
Di sana kita harus memasukkan nama lengkap penandatangan.
Posisi penandatangan yang disarankan
Kita bisa memasukkan judul pekerjaan penandatangan.
Alamat email penandatangan yang disarankan
Dimungkinkan untuk memasukkan alamat email penandatangan.
Instruksi untuk penandatangan
Dimungkinkan untuk menambahkan instruksi yang diperlukan untuk penandatangan.
Izinkan penanda tangan menambahkan komentar di kotak dialog Tanda Tangan
Kami dapat mencentang kotak ini untuk memungkinkan penandatangan menulis tujuan untuk tanda tangan mereka.
Tampilkan tanggal pada garis tanda tangan
Jika kami menandai kotak ini, tanggal tanda tangan akan muncul dengan tanda tangan.
Setelah aspek-aspek ini ditetapkan, klik tombol "Terima".

Langkah 3
Ketika melakukan ini, kita akan melihat yang berikut: Ini akan mungkin untuk menarik dan melepaskan bidang tanda tangan untuk menemukannya di mana diperlukan dalam dokumen.

Langkah 4
Sekarang, untuk menambahkan tanda tangan, kita harus klik kanan padanya dan pilih opsi "Masuk":
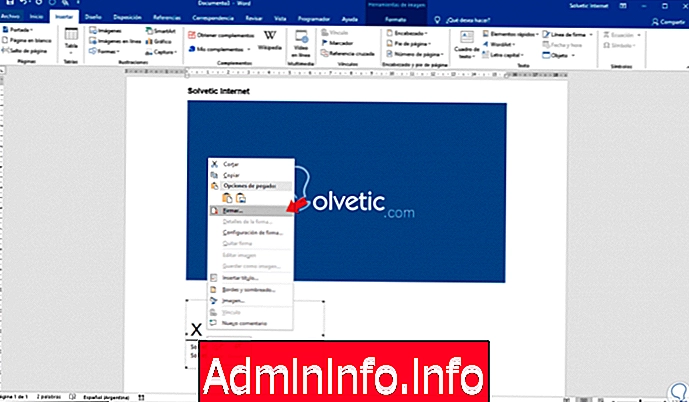
Langkah 5
Jendela berikut akan ditampilkan. Di sana kita dapat memasukkan tanda tangan kita dalam teks atau klik pada baris Pilih gambar jika kita memiliki tanda tangan dalam format ini.
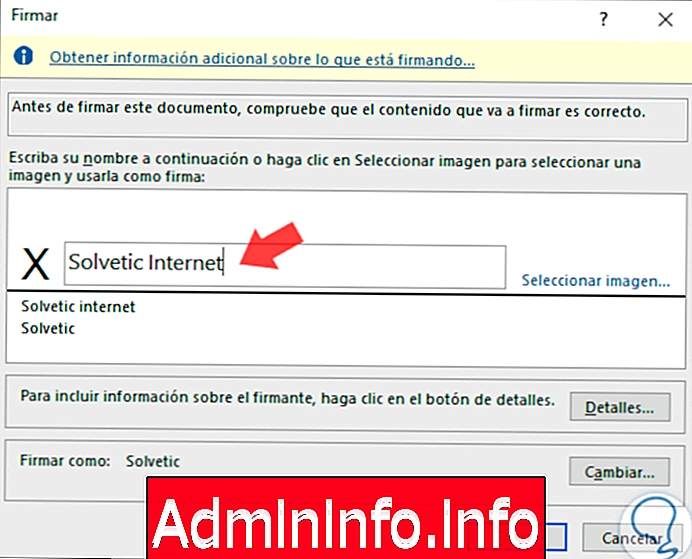
Langkah 6
Kita dapat mengklik tombol "Detail" untuk menambahkan lebih banyak informasi, jika kita mau, ke penandatangan. Setelah kami memasukkan data yang diperlukan, klik pada "Terima".
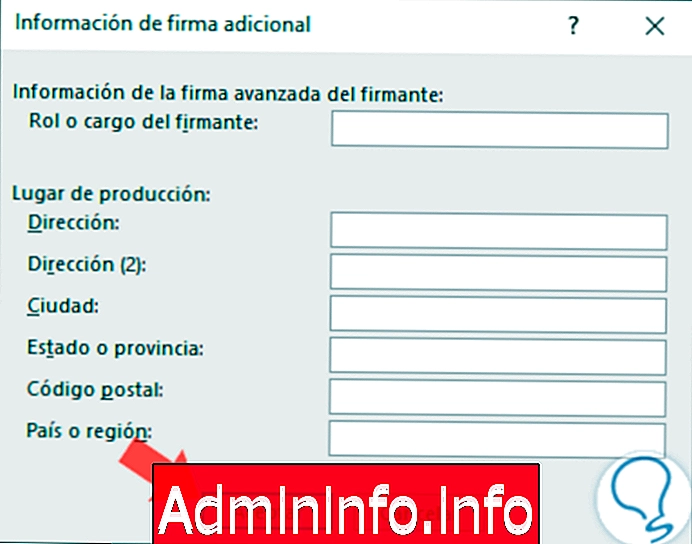
Langkah 7
Di bagian "Masuk" kita dapat menggunakan sertifikat digital jika kita memiliki alternatif ini, untuk ini kita klik Ubah dan di jendela keamanan Windows kita akan melihat yang berikut ini. Di sana kami mengeklik baris "Opsi lainnya" untuk melihat semua sertifikat yang tersedia dan menandatangani dengan sertifikat itu. Klik pada "Terima".
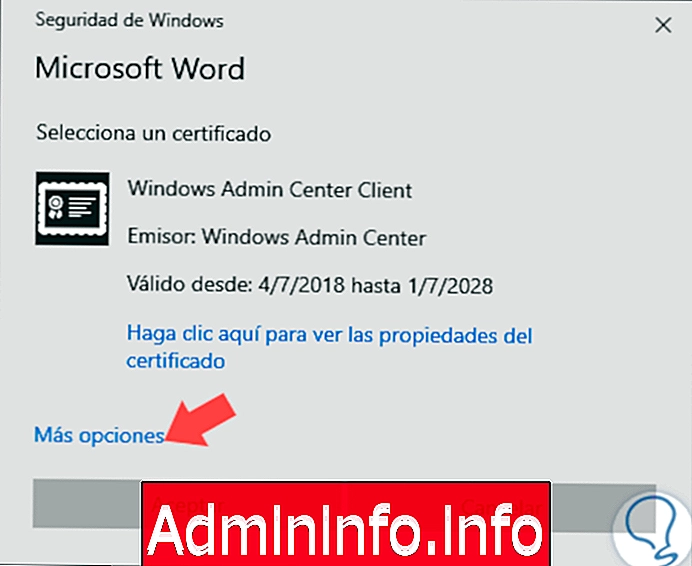
Langkah 8
Dengan mengklik "Terima" kita akan melihat bahwa tanda tangan telah ditambahkan dan dokumen Word secara otomatis masuk ke status Ditandai sebagai final:

Langkah 9
Jika Anda ingin mengedit tanda tangan, kami akan klik kanan padanya dan pilih opsi "Detail tanda tangan":

Dengan metode sederhana yang telah kami jelaskan ini, mudah untuk menambahkan tanda tangan ke dokumen kami di Word 2016 atau 2019 dan dengan cara ini menawarkan dokumen tidak hanya lebih profesional tetapi dengan manfaat keamanan yang lebih baik karena ini adalah kunci berdasarkan informasi yang dikelola dalam Microsoft Word.
Pasal