 1. Bagaimana membandingkan dua kolom di sel Excel 2019 sel demi sel2. Bagaimana membandingkan kolom case sensitive di Microsoft Excel 20193. Bagaimana membandingkan beberapa kolom yang isinya sama di semua baris Excel 20194. Bagaimana membandingkan nilai dari satu kolom ke kolom lainnya di Microsoft Excel 20195. Bagaimana mendeteksi kecocokan dalam dua sel di baris Excel yang sama 20196. Bagaimana membandingkan data antar kolom dan mengekstrak data tertentu di Microsoft Excel 20197. Bagaimana membandingkan kolom dan menyoroti pertandingan yang ditemukan di Excel 20198. Bagaimana membandingkan beberapa kolom dan menyoroti perbedaan di Excel 20199. Bagaimana membandingkan dua kolom dan menyorot kecocokan dengan format Excel 201910. Bagaimana membandingkan kolom Excel 2019 menggunakan makro Visual Basic
1. Bagaimana membandingkan dua kolom di sel Excel 2019 sel demi sel2. Bagaimana membandingkan kolom case sensitive di Microsoft Excel 20193. Bagaimana membandingkan beberapa kolom yang isinya sama di semua baris Excel 20194. Bagaimana membandingkan nilai dari satu kolom ke kolom lainnya di Microsoft Excel 20195. Bagaimana mendeteksi kecocokan dalam dua sel di baris Excel yang sama 20196. Bagaimana membandingkan data antar kolom dan mengekstrak data tertentu di Microsoft Excel 20197. Bagaimana membandingkan kolom dan menyoroti pertandingan yang ditemukan di Excel 20198. Bagaimana membandingkan beberapa kolom dan menyoroti perbedaan di Excel 20199. Bagaimana membandingkan dua kolom dan menyorot kecocokan dengan format Excel 201910. Bagaimana membandingkan kolom Excel 2019 menggunakan makro Visual BasicPenggunaan Microsoft Excel pada edisi barunya 2019 memungkinkan kita untuk mengelola secara lebih komprehensif dan akurat setiap data yang tersimpan dalam spreadsheet apapun jenisnya (numerik, teks, tanggal, dll), yang dapat dipastikan hasil yang diperoleh akan tepat sesuai dengan kondisi yang diberikan ..
Salah satu yang paling umum dan, pada gilirannya, tugas terpenting yang harus dilakukan di Microsoft Excel 2019 adalah perbandingan dua kolom, yang penting untuk mendeteksi perbedaan atau duplikat dalam data yang terdaftar, kita dapat menggunakan beberapa metode yang akan bergantung pada struktur datanya. data yang dihosting di sel spreadsheet.
TechnoWikis akan menjelaskan bagaimana kita bisa melakukan tugas ini yang membantu kita menyederhanakan banyak tugas kerja dengan tidak mengulang data yang ada di satu kolom atau lainnya ..
Metode ini menyertakan opsi untuk mengeksekusi pencarian sel demi sel secara otomatis melalui rumus sederhana. Dalam hal ini kita akan menggunakan rumus SI, yang terintegrasi dalam Microsoft Excel dan misinya adalah membuat perbandingan logis antara nilai dan hasil yang diharapkan. Langkah 1 Dengan rumus SI ini instruksi yang kami berikan memiliki dua hasil, pertama jika perbandingan benar dan yang kedua jika perbandingan salah. Rumus yang akan dieksekusi adalah sebagai berikut: Langkah 2 Dalam hal ini, perbandingan sel A2 dengan B2 dijalankan dan jika hasilnya sama kita akan mendapatkan pesan Coincides, jika tidak kita akan menerima pesan Tidak cocok, hasil ini dapat diseret ke sel lain yang akan dituju. dilakukan. evaluasi: Kita bisa melihat hasil masing-masing dengan kebetulan atau tidak. LANGKAH 3 Sekarang, dengan fungsi ini memungkinkan untuk mencari data yang berbeda di antara sel-sel dari rentang yang dipilih. Pada langkah yang telah kita lihat, kita sudah melanjutkan untuk mencari data yang sama, jika tujuannya untuk menemukan data yang berbeda kita akan menggunakan rumus berikut: Saat kami merekam data di Microsoft Excel 2019, ada kemungkinan bahwa meskipun ini bertepatan dengan teks Anda, beberapa mungkin huruf besar dan beberapa mungkin tidak. Juga dimungkinkan untuk menerapkan rumus yang memungkinkan kita membandingkan dua kolom yang membedakan antara huruf besar dan kecil. Dalam hal ini, rumus yang akan digunakan adalah sebagai berikut: Untuk alasan konten, kami tidak selalu hanya memiliki dua kolom untuk dibandingkan, mungkin lebih dari dua dan berkat rumus Excel 2019 kami dapat membandingkan semuanya secara bersamaan untuk memverifikasi bahwa konten semuanya identik. Langkah 1 Untuk contoh ini kita akan menggunakan 3 sel dan rumus yang akan digunakan adalah sebagai berikut: Langkah 2 Jika kita memiliki beberapa kolom untuk dievaluasi, kita harus menggunakan rumus berikut: Penggunaan opsi ini memungkinkan kita untuk memverifikasi bahwa nilai yang terdaftar di kolom A ada di kolom B, dalam hal ini kita harus menggunakan fungsi Si dan CONTAR.SI sebagai berikut: Dalam berbagai opsi penggunaan rumus Excel 2019, kami memiliki kesempatan untuk mendeteksi kecocokan setidaknya di dua sel di baris yang sama dan tidak di semua sel. Untuk tugas ini kita harus menggunakan fungsi Si dan O seperti ini: Saat menggunakan Excel 2019, biasanya banyak data berada di kolom yang berbeda dan perlu untuk mendapatkan data tertentu yang disimpan di salah satu kolom tersebut. Cara paling berguna untuk mencapainya adalah dengan menggunakan fungsi VLOOKUP yang secara otomatis dapat mengekstrak nilai dari kolom seperti yang kami tunjukkan, tetapi di Excel 2019 kami juga dapat menggunakan fungsi INDICE dan COINCID untuk mendapatkan hasil yang sama. Untuk kasus ini kami akan menggunakan rumus berikut: Ini adalah utilitas praktis berkat hasil yang akan disorot yang akan memberi kita visualisasi yang lebih baik dari hasil akhir yang terdeteksi. Langkah 1 Untuk fungsi ini kita harus memilih sel yang akan disorot, pergi ke menu Start dan di sana, di grup Styles, klik pada opsi Format Bersyarat dan dalam opsi kita pilih Aturan baru: Langkah 2 Jendela berikut akan ditampilkan di mana kita memilih opsi Gunakan rumus yang menentukan sel untuk menerapkan format dan di bidang Format nilai di mana rumus ini benar masukkan rumus berikut: LANGKAH 3 Di sana kami mengklik tombol Format dan pada tab Isi kami memilih warna yang diinginkan untuk penyorotan: LANGKAH 4 Klik OK dan kita akan melihat pratinjaunya: Langkah 5 Klik OK untuk menerapkan format ke sel yang cocok dengan rentang yang dipilih: Langkah 1 Ini adalah opsi lain yang tersedia berkat yang kami soroti perbedaannya kali ini tetapi bukan kebetulan. Untuk mencapai ini kita harus memilih sel yang akan dianalisis, kemudian pergi ke "Start menu", pergi ke "Modify group" dan di sana klik pada pilihan "Search and select" dan kemudian klik pada pilihan Go to "Special" Langkah 2 Jendela berikut akan ditampilkan di mana akan perlu untuk mengaktifkan kotak Perbedaan antara baris: LANGKAH 3 Klik OK dan sebagai hasilnya kita dapat melihat sel dengan konten berbeda yang disorot dalam kisaran yang dipilih: Bandingkan sel menggunakan tanda = Salah satu cara paling penting untuk menentukan kecocokan antara dua kolom adalah menggunakan tanda sama dengan (=), untuk ini kita cukup memasukkan yang berikut: Langkah 1 Kami telah melihat cara menyorot kecocokan antara dua kolom menggunakan aturan, tetapi format bersyarat di Excel 2019 mengintegrasikan fungsi otomatis untuk tujuan itu. Untuk memanfaatkannya, jika kita ingin menggunakan metode ini, kita pilih rentang sel dan di menu Start kita pergi ke "grup Styles" dan di sana kita klik pada opsi "Format bersyarat" di mana kita klik pada baris "Aturan untuk menyorot sel" dan dalam opsi yang ditampilkan pilih "Nilai duplikat" Langkah 2 Di jendela pop-up kami mengonfirmasi bahwa opsi Duplikat dipilih dan di sisi kanan kami menentukan warna yang akan digunakan untuk hasilnya: LANGKAH 3 Klik OK dan kita akan melihat bahwa nilai duplikat akan disorot di lembar Excel 2019: Catatan Melalui opsi ini kami juga dapat menyorot nilai unik, dalam hal ini daripada memilih Duplikat kami akan memilih Unik: Dengan mengklik Terima hasilnya adalah sebagai berikut: Otomatisasi adalah salah satu poin penting di Excel karena menghemat waktu kita dengan menghindari eksekusi tugas yang berulang, tetapi juga memungkinkan untuk membuat makro untuk mengevaluasi kecocokan antara dua kolom. Langkah 1 Untuk membuat makro ini, kita akan menggunakan tombol Alt + F11 dan di jendela yang diperluas kita pergi ke menu Sisipkan / Modul: Langkah 2 Di jendela baru kami akan menempelkan kode berikut: LANGKAH 3 Sekali lagi kami menggunakan tombol Alt + F11 untuk kembali ke Microsoft Excel dan sekarang kami pergi ke menu Progaramador dan di sana kami memilih nilai kolom A dan kemudian klik pada opsi Macro: Berikut ini akan ditampilkan: LANGKAH 4 Di sana kita klik Jalankan dan sebagai hasilnya nomor duplikat akan ditampilkan di kolom B, nomor yang cocok akan ditempatkan di sebelah kolom pertama: Seperti yang dapat kita lihat, alternatif untuk mengelola nilai duplikat di Microsoft Excel 2019 bervariasi dan masing-masing memiliki kondisi pengeditan sendiri, bergantung pada kita untuk memilih yang paling sesuai ..1. Bagaimana membandingkan dua kolom di Excel 2019 sel demi sel
= YES (A2 = B2; "Cocok"; "Tidak cocok")

= YA (A2 <> B2; "Cocok"; "Data unik")
Dalam hal ini pencarian akan dilakukan dan data yang berbeda akan meluncurkan pesan Match dan sel yang datanya sama akan menampilkan pesan Unique data:
2. Cara membandingkan kolom case sensitive di Microsoft Excel 2019
= YA (SAMA (A2; B2); "Bertepatan"; "Data unik")
Dengan rumus ini, semua data yang sama, termasuk huruf kecil dan huruf besar, akan menampilkan pesan Cocok, jika tidak kita akan melihat pesan Data unik: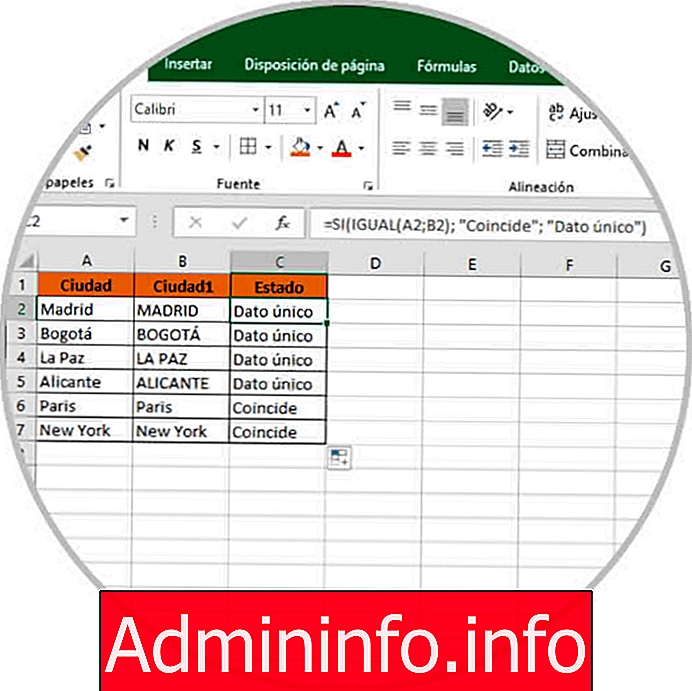
3. Bagaimana membandingkan beberapa kolom yang isinya sama di semua baris Excel 2019
= YA (Y (A2 = B2; A2 = C2); "Cocok"; "Tidak cocok")
Hasilnya, ketiga sel tersebut akan dievaluasi dan kami akan mendapatkan pesan sesuai dengan kriteria yang dievaluasi: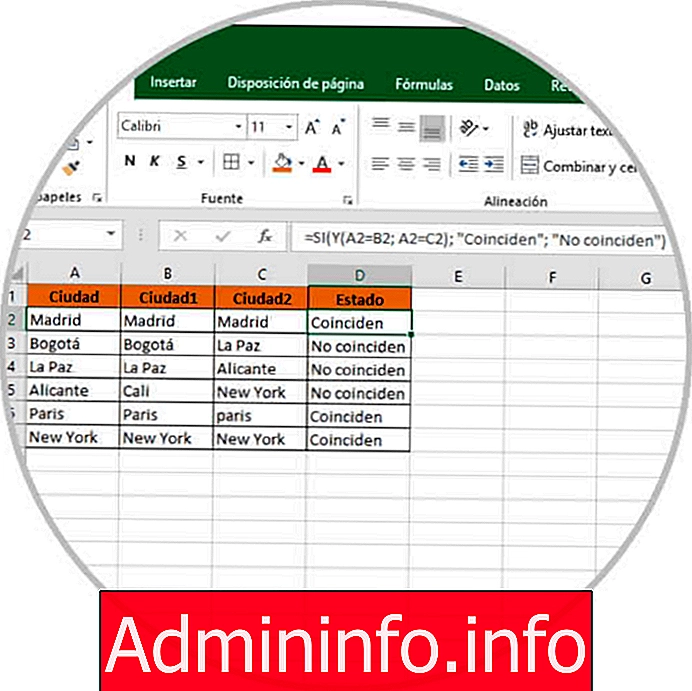
= YA (CONTARSI ($ A2: $ F2; $ A2) = 5; "Cocokkan"; "Tidak cocok")
Dalam hal ini, angka 5 mengacu pada jumlah kolom yang akan dianalisis.4. Bagaimana membandingkan nilai dari satu kolom ke kolom lainnya di Microsoft Excel 2019
= YES (COUNTIF ($ B: $ B; A2) = 0; "Tidak berlaku di kolom B"; "Berlaku")
Jadi, jika nilai A ada di B kita akan melihat pesan Terapkan, jika tidak kita akan melihat Tidak berlaku di kolom B: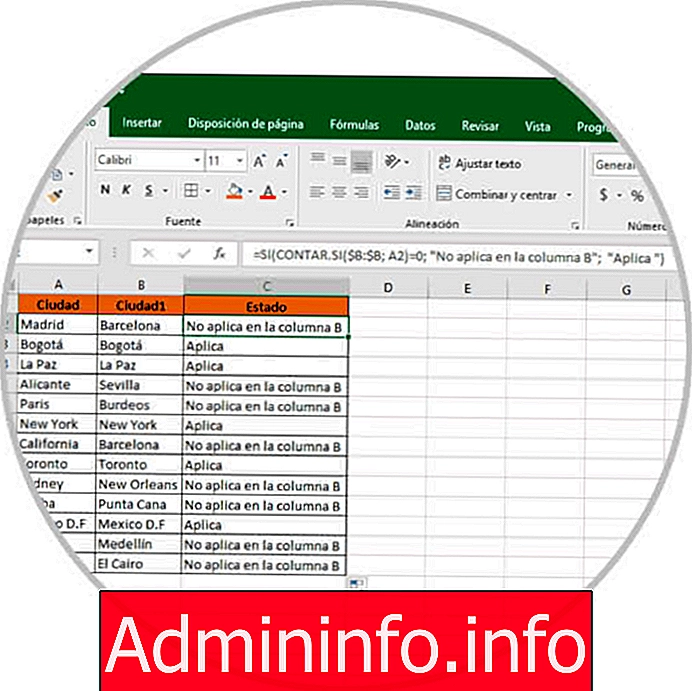
5. Cara mendeteksi kecocokan dalam dua sel di baris Excel yang sama 2019
= YA (O (A2 = B2; B2 = C2; A2 = C2); "Cocok"; "Tidak Cocok")
Ini akan mengevaluasi setiap sel dari rentang yang dipilih dan berdasarkan data yang dimasukkan di sana akan mengembalikan pesan yang benar:6. Cara membandingkan data antar kolom dan mengekstrak data tertentu di Microsoft Excel 2019
= INDEKS ($ B $ 2: $ B $ 7; PERTANDINGAN (D2; $ A $ 2: $ A $ 7; 0))
Rumus ini akan menuju ke sel E2 menggunakan rentang zona B2: B7 dan berdasarkan kota yang terdaftar dalam rentang A2: A7, jika kota di kolom D tidak ada dalam rentang itu, kita akan melihat kesalahan # N / A:7. Cara membandingkan kolom dan menyorot kecocokan yang ditemukan di Excel 2019
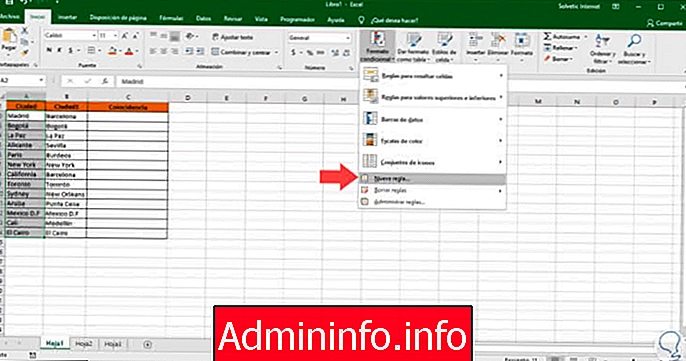
= $ B2 = $ A2
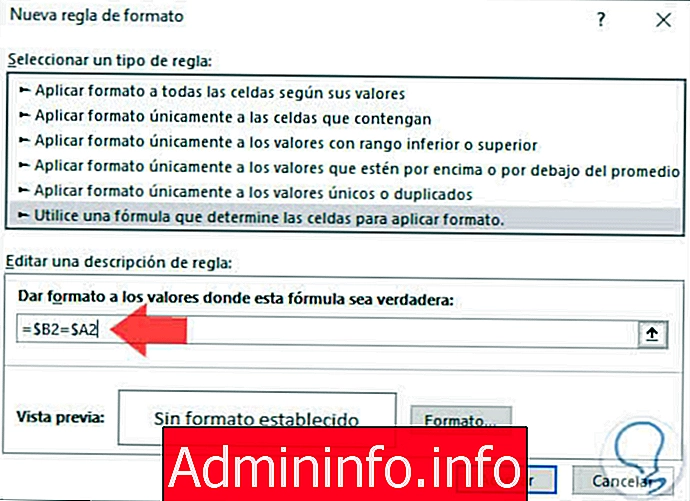
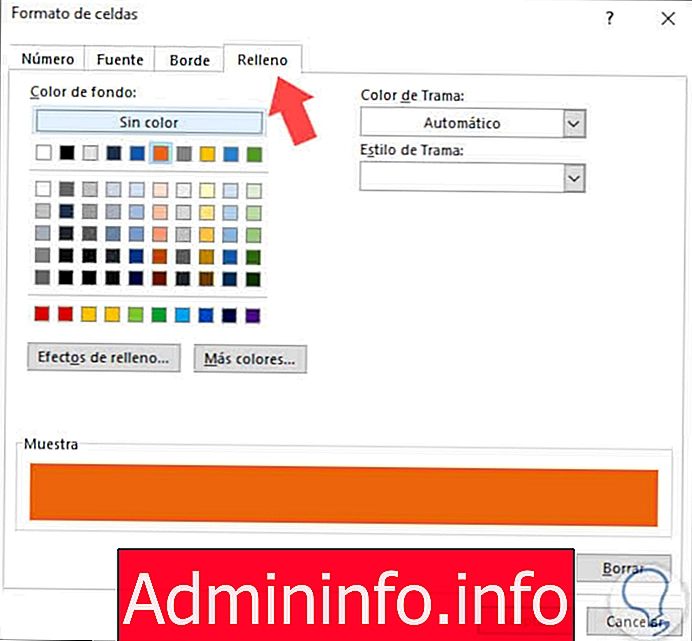

8. Cara membandingkan beberapa kolom dan menyoroti perbedaan di Excel 2019

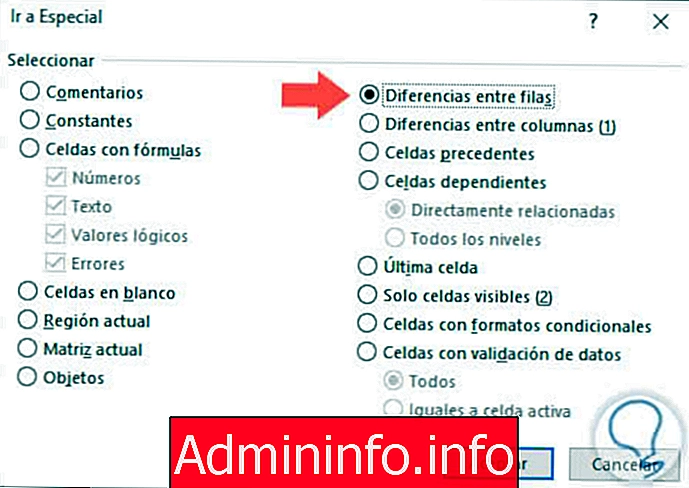
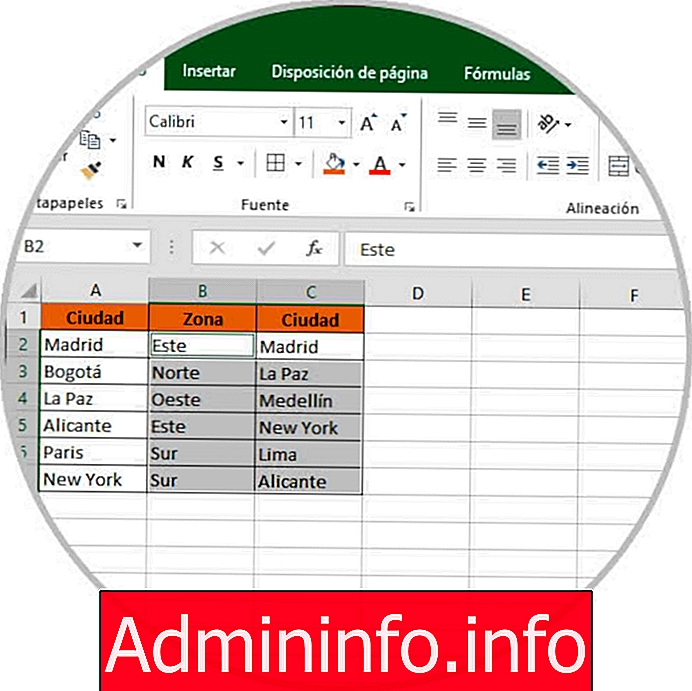
= A2 = B2
Seret rumus ke sel lain dan nilai yang cocok akan memiliki legenda BENAR dan sebaliknya SALAH:9. Cara membandingkan dua kolom dan menyorot kecocokan dengan format Excel 2019
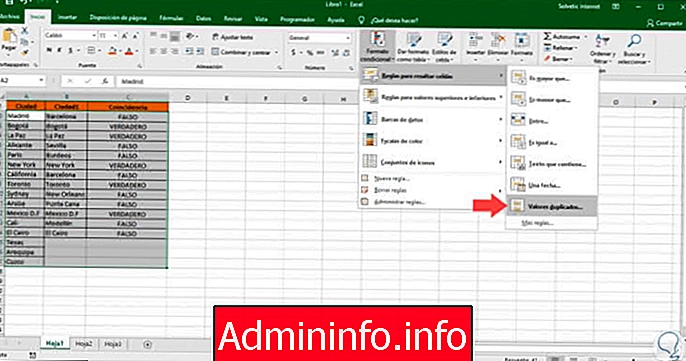
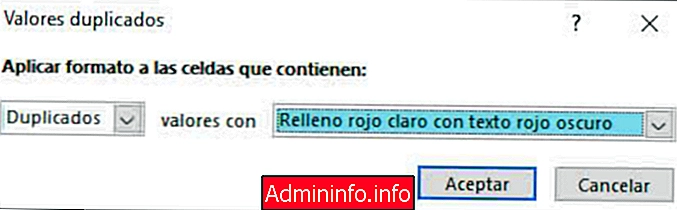
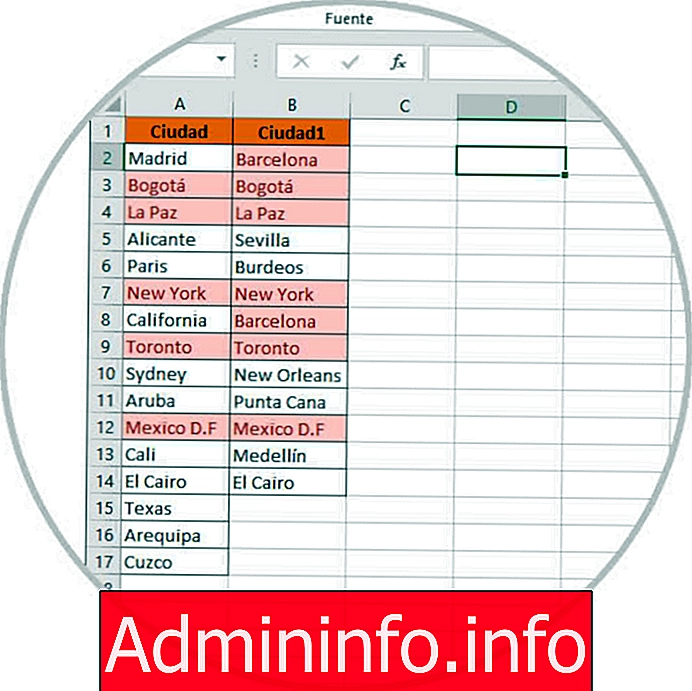

10. Cara membandingkan kolom Excel 2019 menggunakan makro Visual Basic
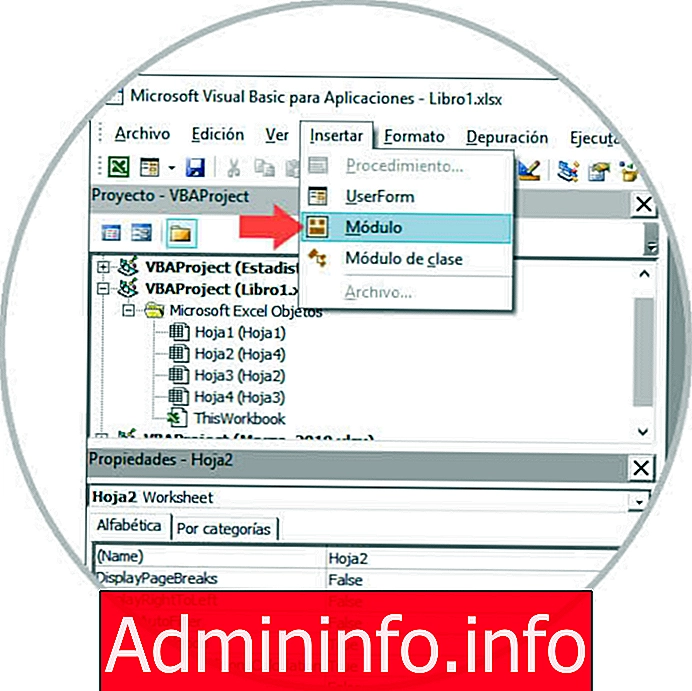
Sub Find_Matches () Redupkan CompareRange Sebagai Varian, x Sebagai Variant, dan As Variant 'Set CompareRange sama dengan rentang yang akan Anda' bandingkan pilihannya. Set CompareRange = Range ("C1: C5") 'CATATAN: Jika rentang perbandingan terletak di buku kerja lain' atau lembar kerja, gunakan sintaks berikut. 'Set CompareRange = Buku Kerja ("Book2"). _ 'Lembar Kerja ("Sheet2"). Range ("C1: C5") '' Ulangi setiap sel dalam pemilihan dan bandingkan dengan 'setiap sel di CompareRange. Untuk Setiap x Dalam Pilihan Untuk Setiap dan Dalam Rentang Bandingkan Jika x = dan Kemudian x.Offset (0, 1) = x Berikutnya dan Berikutnya x Akhir Sub 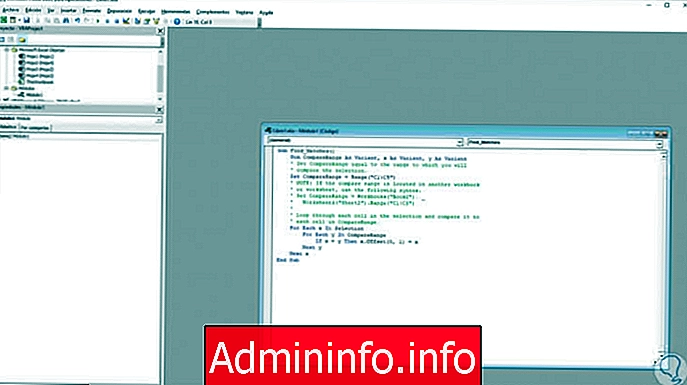

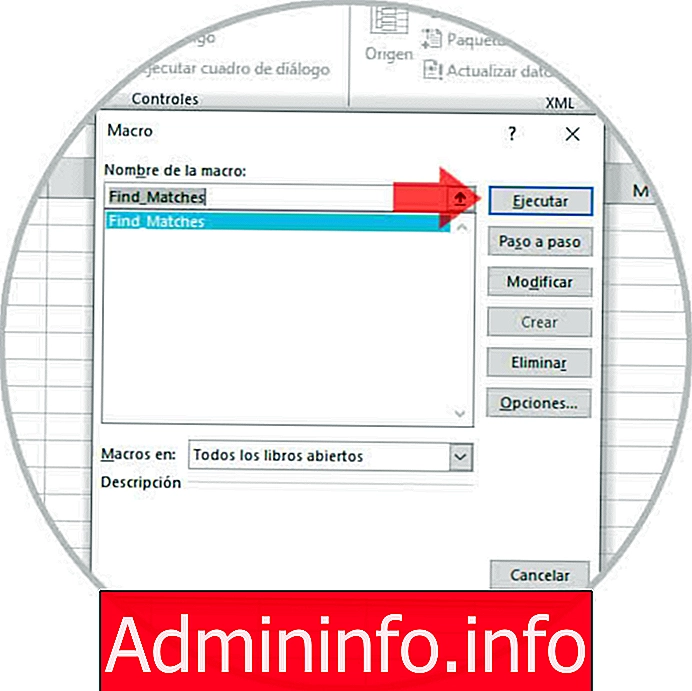
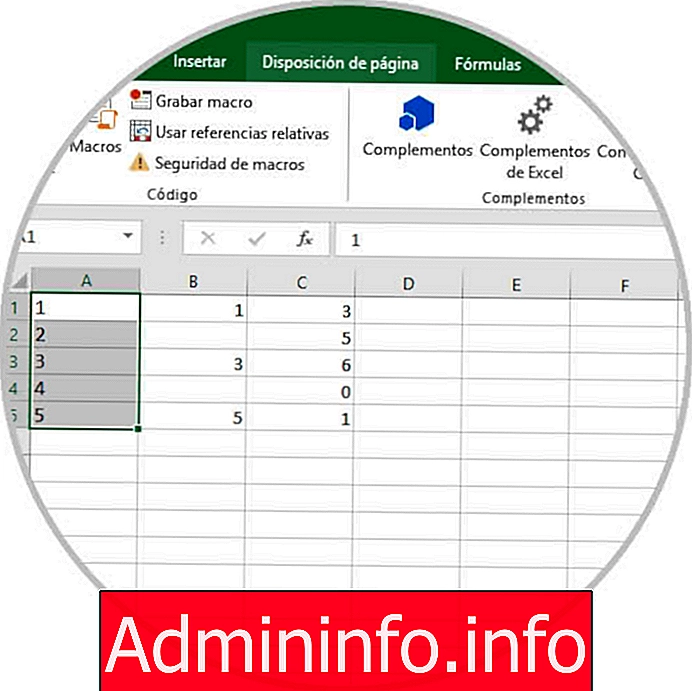

Pasal