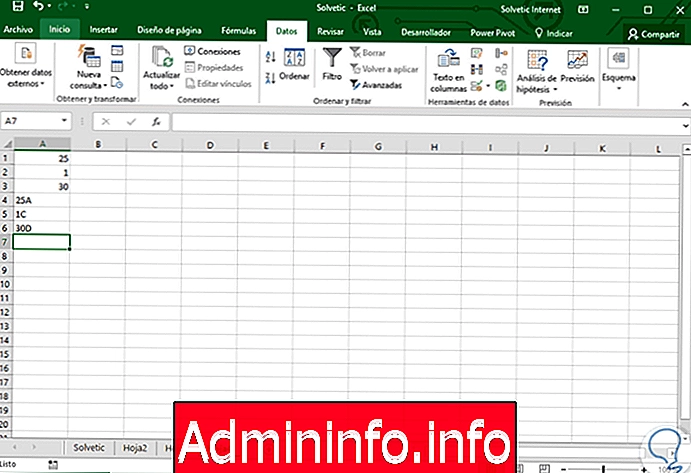
Seperti yang kita ketahui dengan Excel 2016 kami memiliki alat yang kuat untuk mengelola volume data yang besar dan berkat program kuat dari Microsoft Office suite ini kami dapat menghasilkan laporan yang dijelaskan dengan sangat baik, menghasilkan filter dinamis dan secara umum melakukan berbagai tugas yang akan tercermin dalam Kinerja optimal dari pekerjaan kita sehari-hari.
Salah satu masalah yang mungkin kita hadapi ketika bekerja dengan Excel 2016 adalah ketidakmungkinan memesan data secara teratur, baik naik atau turun, saat kita membuat filter, misalnya, dengan data berikut:
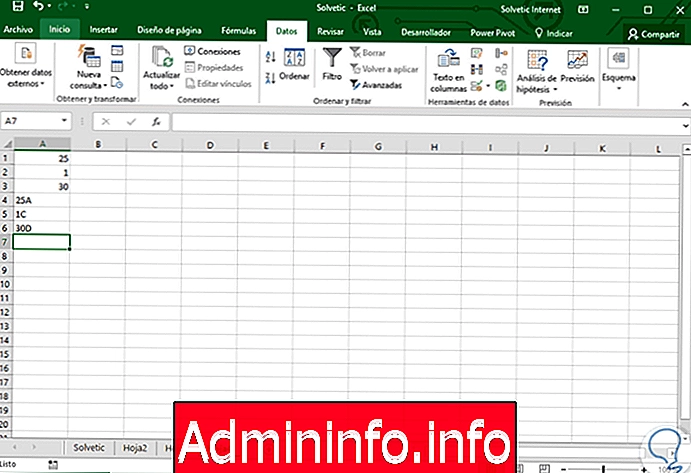
Dalam contoh praktis ini, kolom A terdiri dari nilai numerik tetapi beberapa sel berisi nilai alfanumerik. Dengan jenis informasi ini, sulit untuk mengaturnya dengan jelas sejak Excel 2016 pertama-tama menempatkan nilai numerik dan kemudian teks string.
Kami perhatikan bahwa Excel 2016 menyelaraskan nilai numerik ke kanan dan teks berderet ke kiri. Dalam tutorial ini kita akan melihat secara rinci bagaimana kita dapat mengkonfigurasi nilai-nilai ini sehingga kita memiliki kemungkinan mengaturnya sesuai dengan niat kita.
1. Cara mengurutkan nilai di Excel 2016
Idenya adalah kita ingin mengurutkan nilai-nilai ini dalam urutan menaik sehingga visualisasi terlihat seperti ini:
1 / 1C / 25 / 25A / 30 / 30D
Langkah 1
Untuk memahami bagaimana Excel 2016 membedakan antara nilai masing-masing, kami akan mencoba mengurutkan nilai-nilai ini menggunakan cara tradisional dengan memilih rentang sel dan pergi ke tab Data, Urutkan dan filter grup dan di sana dengan memilih opsi Urutkan dari A ke Z.
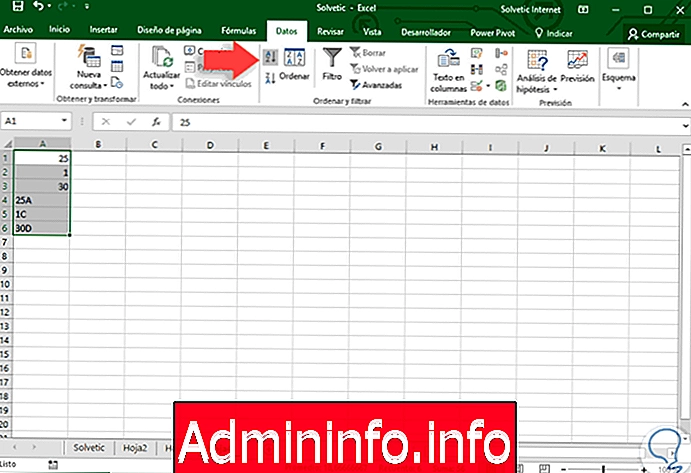
Langkah 2
Hasil yang kami dapatkan adalah sebagai berikut:
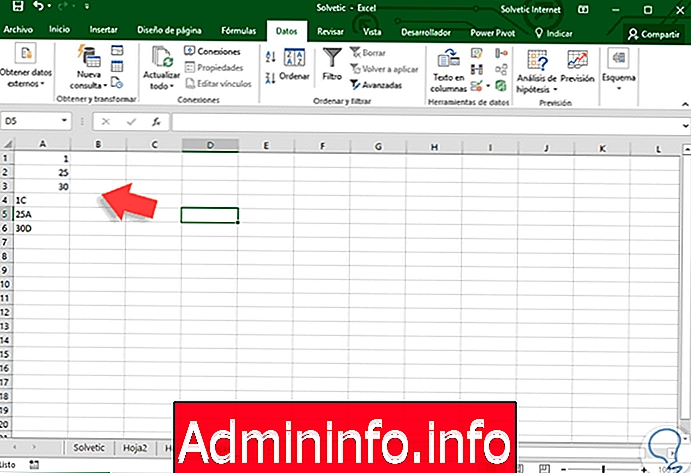
Kita bisa melihat bahwa Excel 2016 pertama memesan nilai numerik dan kemudian string teks. Meskipun data diurutkan dalam urutan menaik, itu tidak sesuai dengan kriteria yang kita butuhkan, untuk ini kita harus mengubah nilai numerik menjadi string teks.
2. Konversikan angka menjadi teks dengan mengubah format sel di Excel 2016
Ada beberapa opsi untuk proses ini sehingga kami akan menganalisis situasi yang berbeda. Bagi banyak orang ini mungkin opsi yang paling tepat dan kita akan melihat apa yang terjadi ketika mengubah format sel.
Langkah 1
Untuk melakukan ini kita memilih rentang sel, klik kanan dan pilih opsi Format sel dan jendela berikut akan ditampilkan di mana kita harus pergi ke kategori Teks.
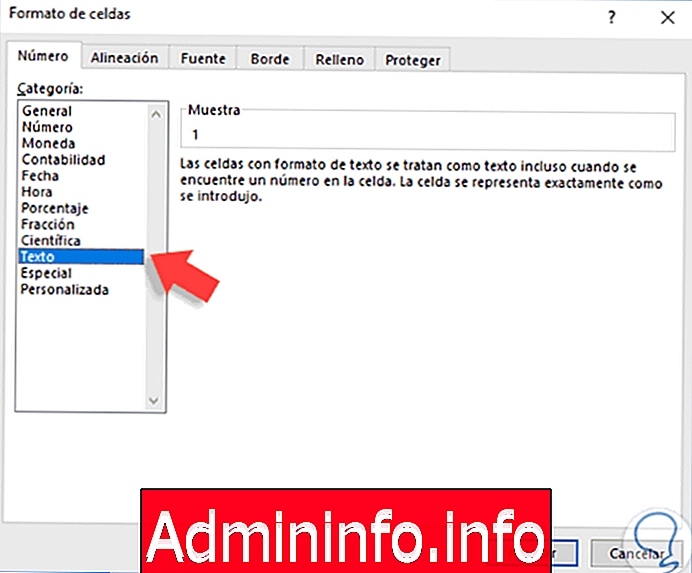
Langkah 2
Klik Terima dan kami akan melihat hasil berikut.
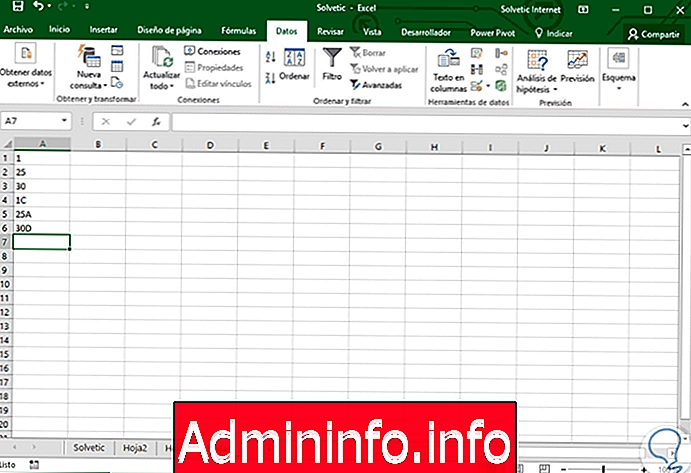
Langkah 3
Perhatikan bahwa semua sel disejajarkan ke kiri yang menunjukkan bahwa mereka sudah memiliki format teks ; Sekarang, jika kita menerapkan urutan naik lagi kita akan melihat yang berikut:
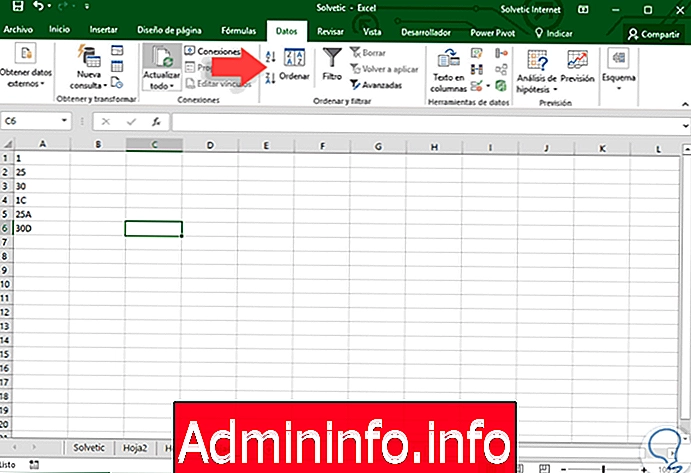
Langkah 4
Anda diurutkan secara menaik tetapi tidak seperti yang kita inginkan, mengapa?, Sederhana, sehingga format sel sebagai teks harus diterapkan sebelum memasukkan data bukan setelah memasukkan.
Untuk mendemonstrasikannya, kami akan membuat perubahan berikut di lembar Excel 2016 sebelum memasukkan data apa pun. Kami akan memilih rentang A1: A6 dan pergi ke tab Beranda, Grup angka dan pilih opsi Teks dari daftar turun bawah.
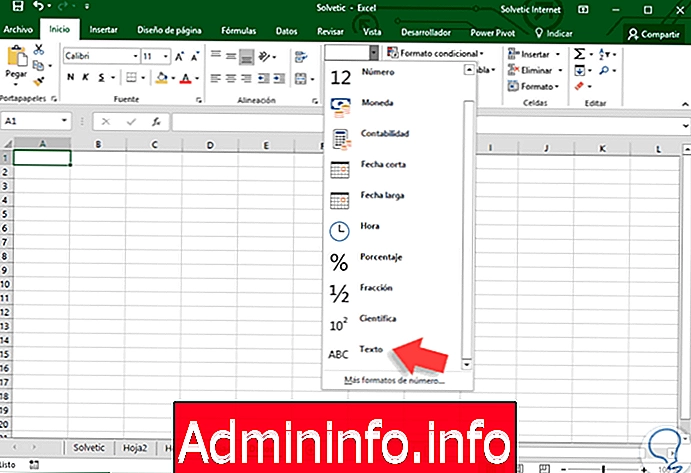
Langkah 5
Sekarang kita memasukkan data yang kita miliki dan kita akan melihat yang berikut:
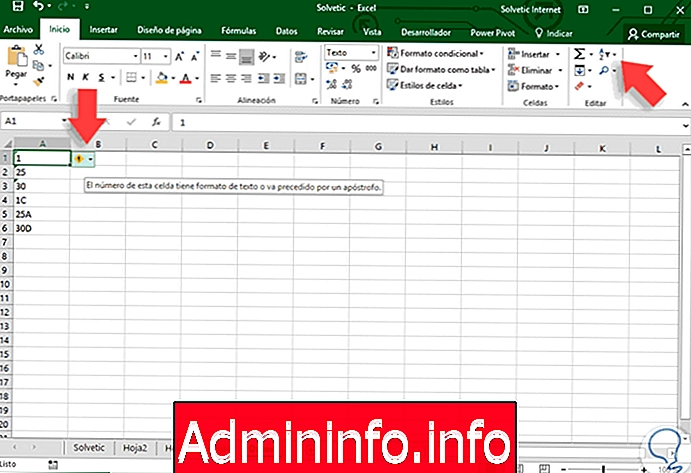
Langkah 6
Kita dapat melihat bahwa di sel-sel di mana kita memiliki nilai numerik, sebuah pesan informatif ditampilkan . Sekarang jika kita memilih rentang ini dan menerapkan urutan naik lagi kita akan melihat hasil berikut:
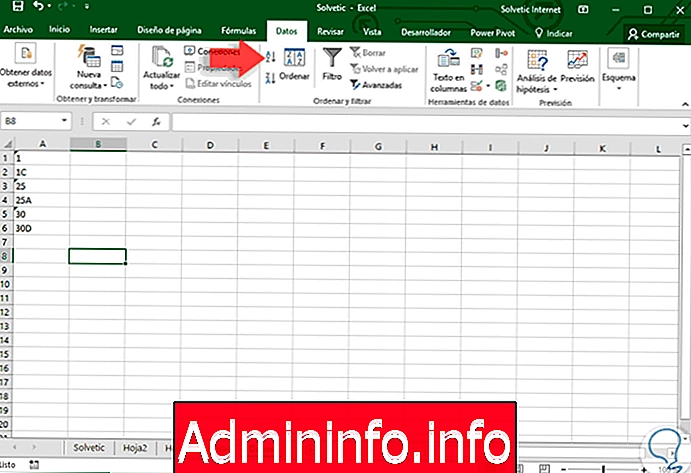
Kami sudah memiliki data yang diatur sesuai dengan kriteria kami. Dengan menggunakan metode sederhana ini kita dapat mengubah nilai numerik kita menjadi string teks dan dengan demikian melakukan tugas yang diperlukan tanpa masalah.
3. Konversi angka menjadi teks dengan perintah di Excel 2016
Alternatif lain yang ditawarkan Excel 2016 adalah menggunakan perintah teks untuk mengubah format nilai-nilai ini.
Langkah 1
Untuk ini kita akan memilih rentang A1: A6 dan kita pergi ke tab Data, grup Alat Data dan di sana kita memilih opsi Teks dalam kolom
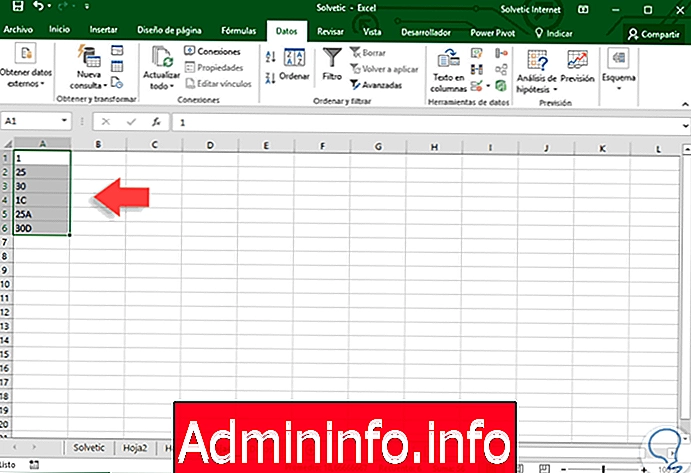
Langkah 2
Wizard berikut akan ditampilkan:
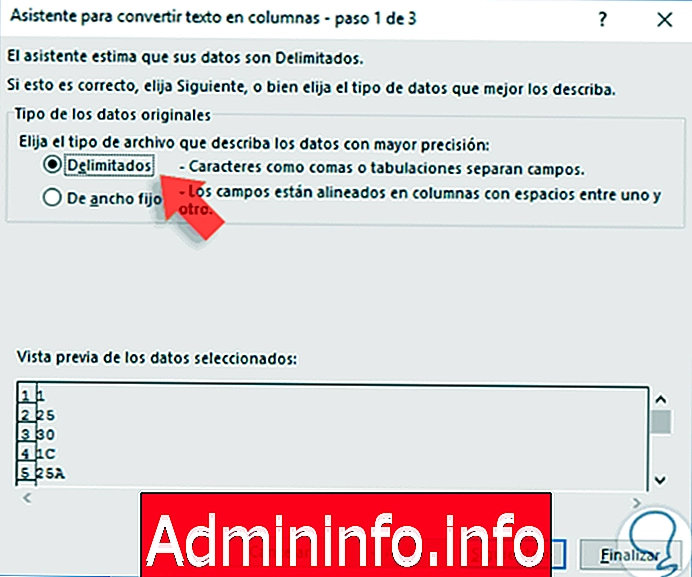
Langkah 3
Di sana kita meninggalkan opsi default dan klik tombol Next dan kita akan melihat jendela ini:
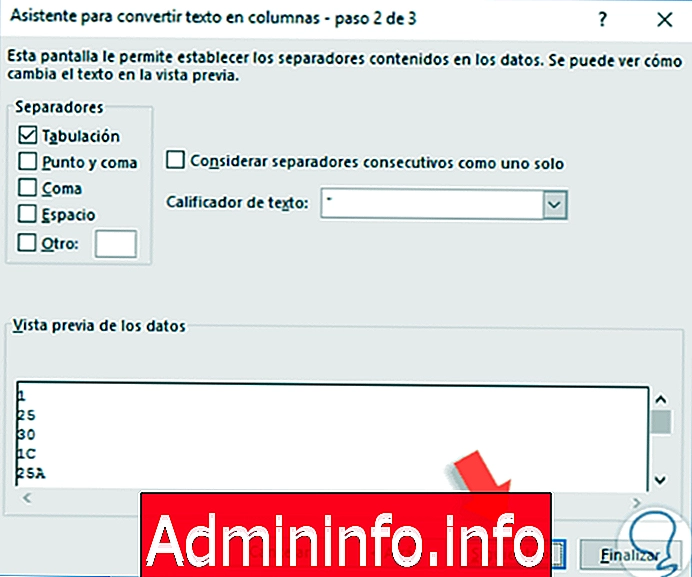
Langkah 4
Di jendela ini kita meninggalkan opsi default lagi dan klik Berikutnya dan jendela berikut akan ditampilkan di mana kita harus mengaktifkan kotak Teks yang terletak di bidang Format data dalam kolom.
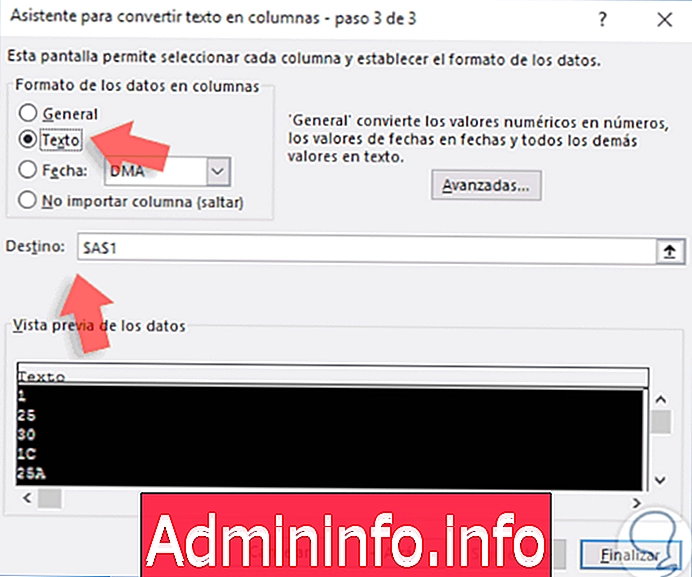
Langkah 5
Dengan cara yang sama kita harus memastikan bahwa di bidang Tujuan adalah sel tempat data dimulai. Setelah nilai-nilai ini ditentukan, klik Selesai. Kita bisa melihat hasil akhirnya.
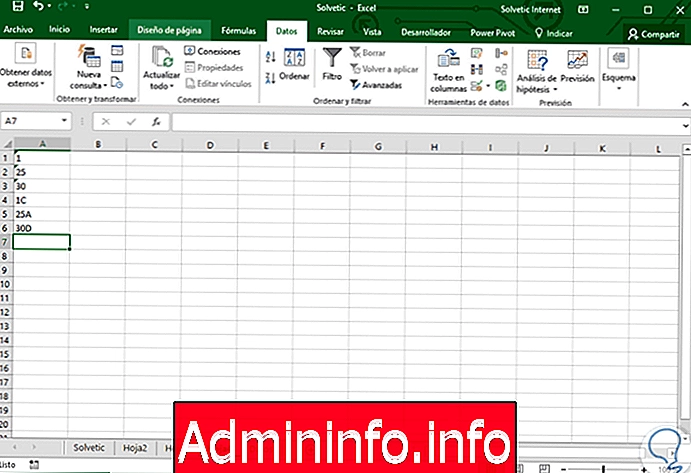
Langkah 6
Dari titik ini kita dapat memesan sesuai kebutuhan. Jika kita ingin menghapus peringatan dari sel numerik, cukup pilih sel dan dari kotak yang ditampilkan kita pilih opsi Lewati kesalahan
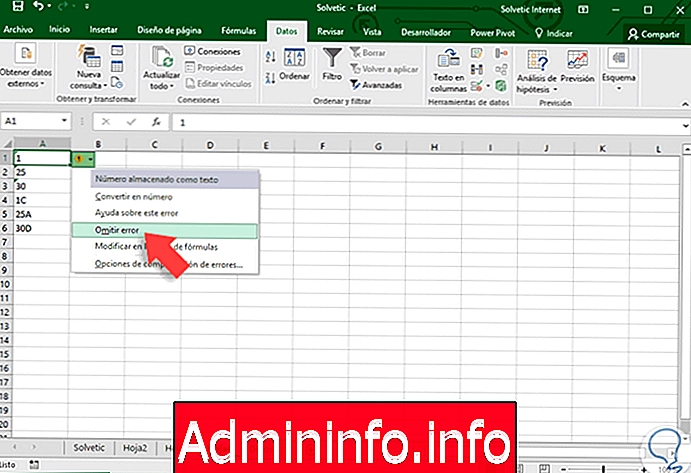
Dengan metode ini kita bisa mengonversi nilai numerik ke teks untuk menjalankan berbagai tugas di Excel 2016.
4. Konversi angka menjadi tanggal di Excel 2016
Kami telah melihat bagaimana kami dapat mengonversi nilai numerik menjadi teks di Excel 2016 dan sekarang kami akan melihat cara mengonversi ini menjadi tanggal karena terkadang kami dapat menerima informasi dari spreadsheet lain dengan format yang tidak valid untuk Excel 2016.$config[ads_text5] not found
Langkah 1
Ingatlah bahwa di Excel 2016 tanggal dibentuk oleh hari, bulan dan tahun tanpa terkecuali. Kami memiliki data berikut.
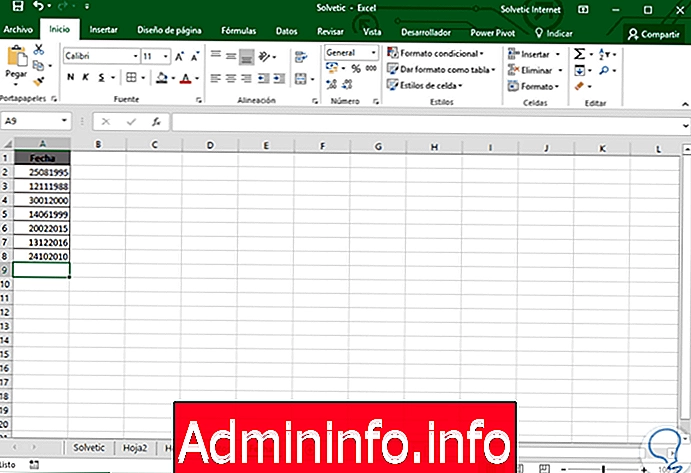
Langkah 2
Kita bisa melihat bahwa format yang mereka berikan adalah hari, bulan, tahun, bersama-sama. Untuk mengonversi nilai-nilai ini ke format tanggal yang valid, kami akan menggunakan fungsi Teks yang akan berguna untuk memformat sel dengan teks. Untuk ini, kami akan menggunakan rumus berikut:
= TEXT (A2; "## - ## - ####")
Langkah 3
Hasilnya adalah sebagai berikut. Seperti yang dapat kita lihat, format tanggal telah dibuat memisahkan setiap nilai sesuai dengan propertinya.
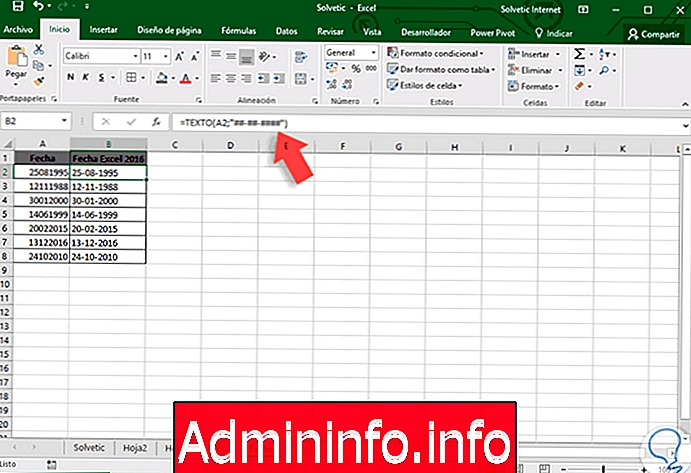
Langkah 4
Meskipun semuanya di sini tampaknya benar, karena kita memiliki hari, bulan, dan tahun, kenyataannya berbeda, jika kita amati kita dapat melihat bahwa hasil di kolom B selaras ke kiri yang menunjukkan bahwa Excel 2016 mengambil nilai-nilai ini sebagai string teks yang dapat menyebabkan masalah saat melakukan tugas apa pun dengan mereka. Untuk mengonversi nilai-nilai ini ke tanggal sebenarnya, kami akan menggunakan fungsi DATE sebagai berikut:
= DATE ((TEXT (A2; "## - ## - ####")))$config[ads_text5] not found
Langkah 5
Hasilnya akan seperti ini.
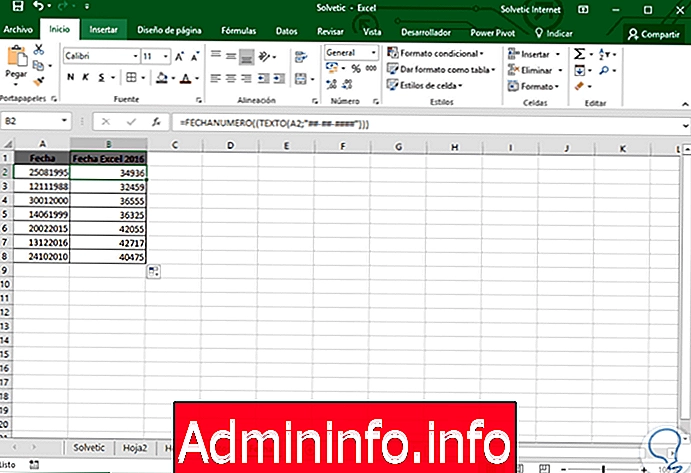
Langkah 6
Sekarang kita hanya perlu mengubah nilai-nilai ini dari tanggal ke grup Angka.
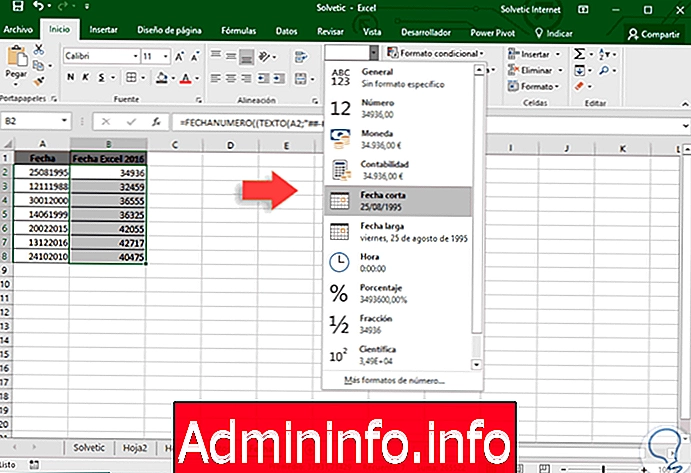
Langkah 7
Hasilnya akan seperti ini.
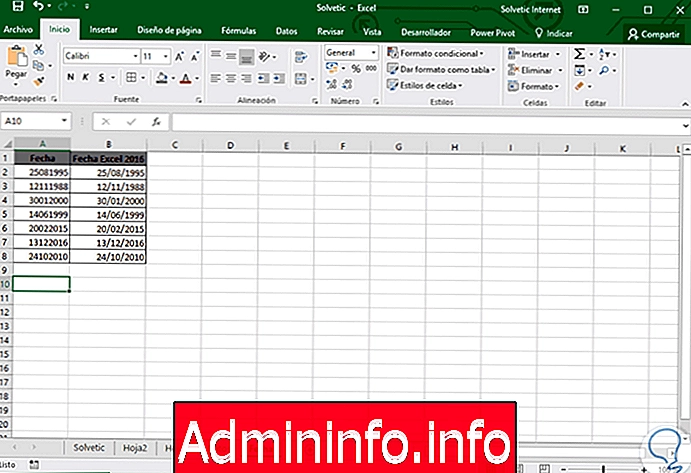
Langkah 8
Dengan hasil ini kami memahami bahwa fungsi DATE bertanggung jawab untuk mengubah tanggal dalam format teks ke nilai aslinya. Jika kita menginginkan format tahun dua digit, kita cukup menggunakan sintaks berikut.
= DATE ((TEXT (A2; "## - ## - ##")))$config[ads_text6] not found
5. Sesuaikan aturan 2029 di Windows dengan Excel 2016
Ketika kami bekerja dengan tanggal dua digit di Excel 2016 ada batasan yang disebabkan oleh Windows dan itu adalah di mana kami hanya bisa mewakili tanggal antara 1 Januari 1930 hingga 31 Desember 2029.
Jadi, jika kita memasukkan nilai 29 pada suatu tanggal, Windows akan menganggap bahwa itu adalah tahun 2029 dan jika kita memasukkan nilai 30 maka akan diasumsikan bahwa itu adalah tahun 1930. Untuk mengedit nilai ini di Windows, dalam hal ini Windows 10, kita pergi ke rute berikut:
- Panel kontrol
- Jam, bahasa, dan wilayah
- Wilayah
- Ubah format tanggal, waktu, dan angka
- Konfigurasi tambahan
- Tanggal
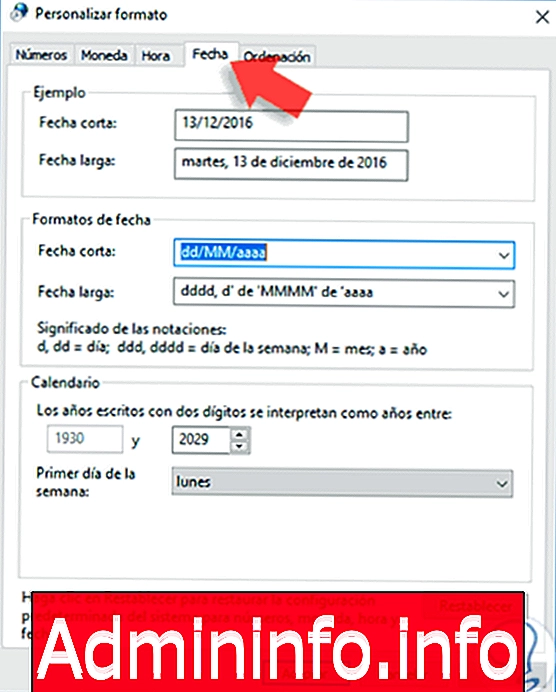
Dengan cara ini kita dapat mengedit nilai ini. Kami telah menganalisis cara mengonversi nilai numerik ke teks dan tanggal di Excel 2016 dengan cara yang praktis sehingga Anda dapat mengatur data Anda. Jika Anda tertarik untuk memiliki informasi Anda secara tertib dalam templat perhitungan, lihat cara membagi nama dan mengurutkan sel berdasarkan warna di Excel 2016.
Sortir sel Excel
Pasal