
Salah satu aplikasi yang kami gunakan setiap hari dan setiap saat adalah browser web yang memungkinkan kami mengakses situs web, platform pendidikan, situs bisnis, dan lainnya.
Ketika menggunakan jaringan Internet untuk semua jenis tugas ini, adalah normal bahwa pada titik tertentu kita dihadapkan dengan beberapa kesalahan konektivitas yang secara langsung mempengaruhi navigasi optimal dan dengan itu tugas-tugas yang harus kita lakukan.
Dalam dunia browser web yang sering kita temukan, terutama jika kita adalah bagian dari area dukungan, kesalahan konektivitas, akses atau unduhan elemen, dalam hal ini, sangat ideal untuk memahami bahwa di area ini kesalahan yang terkait dengan browser dimulai dengan "ERR_ "dan merupakan kelipatan dari kode status HTTP (Internet Network).
Salah satu kesalahan yang sering terjadi adalah ERR_INTERNET_DISCONNECTED yang disajikan setiap hari di banyak komputer dengan browser Google Chrome dan sangat ideal untuk memperhatikannya karena browser ini adalah salah satu yang paling tradisional dan digunakan di seluruh dunia.
Kesalahan ERR_INTERNET_DISCONNECTED pada dasarnya berarti bahwa browser Chrome mengalami kesulitan mengakses Internet dan dengan demikian melaksanakan semua tugas yang diperlukan di sana.

Bagaimana kesalahannya?
Sintaksnya adalah:
ERR: Kesalahan browser INTERNET Google Chrome: Masalah jaringan atau konektivitas terputus: Tidak dapat terhubung ke jaringanKesalahan ini terjadi di semua jenis perangkat dan browser apa pun seperti Linux, Windows atau macOS.
Untuk ini, hari ini Solvetic membawa serangkaian solusi praktis untuk memperbaiki kesalahan ini dan memiliki navigasi yang optimal.
1. Periksa koneksi modem atau router pada Windows atau Mac
Meskipun saya tampak agak sederhana atau mungkin tidak masuk akal, dalam banyak situasi dukungan teknis disebut dan kesalahan terletak pada sesuatu yang mendasar seperti modem atau router terputus dari outlet, ini tidak memungkinkan perangkat untuk aktif atau aktif untuk melakukan tugas-tugas koneksi jaringan.
Jadi hal mendasar adalah pergi ke titik di mana kita memiliki perangkat dan memvalidasi bahwa itu terhubung dan semua bola lampu perangkat aktif.
Dalam poin ini kami juga memasukkan memvalidasi bahwa konektivitas kabel jaringan UTP, dalam jaringan Ethernet, terhubung dengan benar baik ke modem atau router dan ke kartu jaringan peralatan.

2. Periksa konfigurasi jaringan VPN pada Windows atau Mac
Dalam hal menggunakan jaringan VPN untuk terhubung ke komputer, kita harus memvalidasi bagaimana konfigurasi ini karena kita ingat bahwa VPN memungkinkan kita untuk membuat jaringan pribadi yang independen untuk mengakses jaringan global dengan peningkatan keamanan dan privasi, tetapi ini dapat bertindak di latar belakang yang membatasi akses ke jaringan jaringan lokal kami dan dengan itu pesan yang ditunjukkan akan ditampilkan.
Untuk melakukan ini kita harus pergi ke aplikasi VPN dan mengakses konfigurasinya dan menganalisis secara rinci setiap aspek atau memanggil penyedia VPN dan menyajikan kasingnya.
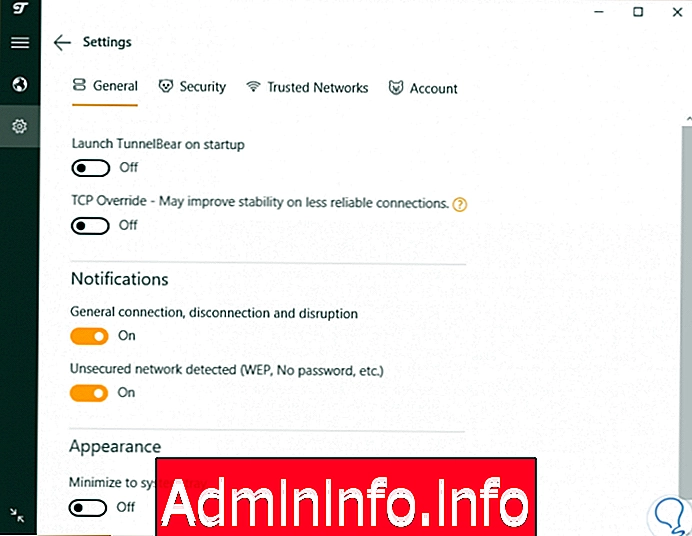
3. Periksa koneksi Wi-Fi pada Windows atau Mac
Jaringan Wi-Fi menjadi salah satu jaringan yang paling banyak digunakan karena kesederhanaan penggunaannya, koneksi yang mudah dan portabilitas, tambahan, karena pertumbuhan tinggi perangkat seluler setiap hari lebih penting.
Namun, ketika menggunakan jaringan Wi-Fi, kami mungkin sering menemukan kesalahan ERR_INTERNET_DISCONNECTED karena alasan seperti:
- Pemutusan jaringan
- Modem shutdown
- Hambatan antara modem dan peralatan seperti pintu, dinding, frekuensi, dll.
Jika semuanya bekerja dengan benar, kami dapat memverifikasi bahwa beberapa perangkat lain, seperti ponsel atau tablet, memiliki koneksi dan jika ini masalahnya, kami harus melakukan proses yang lebih rinci pada peralatan yang terpengaruh. Jika tidak ada perangkat yang memiliki koneksi, masalahnya terletak pada modem, di sana kita dapat mematikannya selama 30 detik dan jika kesalahan tetap terjadi memerlukan dukungan teknis.

4. Periksa pengaturan proksi pada Windows atau Mac
Server Proxy memenuhi fungsi VPN yang sama, mencegah akses ke jaringan menggunakan penyedia Internet, tetapi dalam beberapa situasi konfigurasinya dapat memiliki efek negatif pada jaringan komputer. Dalam hal ini kita harus mengakses konfigurasi proxy dan menganalisis secara detail cara konfigurasi itu.$config[ads_text6] not found
Periksa pengaturan proxy di macOS
Jika kita menggunakan macOS High Sierra, kita pergi ke "System Preferences / Network" dan kita akan melihat yang berikut:

Di sana kita klik tombol "Advanced" dan di jendela kita akan pergi ke tab "Proxy". Di sana kami akan menonaktifkan semua kotak yang tersedia dan klik OK untuk menyimpan perubahan.

Periksa pengaturan proxy di Windows
Dalam kasus Windows, kita dapat pergi ke Google Chrome dan menjalankan baris berikut di bilah alamat:
chrome: // pengaturan /Kemudian, kita akan pergi ke baris "Advanced" dan di bagian "System" klik pada opsi "Open proxy settings":$config[ads_text5] not found
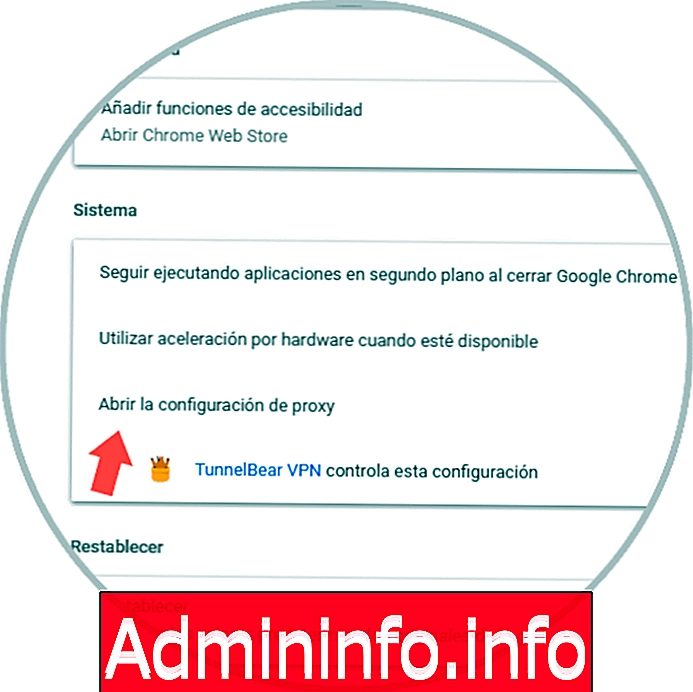
Jendela berikut akan ditampilkan:

Di sana kami mengklik tombol "Konfigurasi LAN" dan di jendela baru yang ditampilkan, kami menonaktifkan kotak "Deteksi konfigurasi otomatis":

Klik OK untuk menerapkan perubahan. Jika kami menggunakan Windows 10, kami dapat menonaktifkan proxy dengan masuk ke jalur berikut:
- Pengaturan
- Jaringan dan Internet
- Proksi
Di jendela yang ditampilkan, kami akan menonaktifkan sakelar opsi:
- Deteksi pengaturan secara otomatis
- Gunakan skrip konfigurasi
- Gunakan server proxy

5. Nonaktifkan firewall sistem pada Windows atau Mac
Fungsi dasar firewall adalah untuk menganalisis dan mengizinkan atau membatasi perjalanan paket ke dan dari jaringan untuk menjaga keamanan komputer.
Meskipun tidak ideal untuk menonaktifkan firewall sepenuhnya dalam sistem, kami dapat memvalidasi bahwa ini adalah penyebab kesalahan sementara menonaktifkan dan mencoba mengakses jaringan.
Nonaktifkan Firewall di Windows 10
Untuk ini, pada sistem Windows, kita akan pergi ke rute berikut:
- Panel kontrol
- Sistem dan keamanan
- Windows Defender Firewall
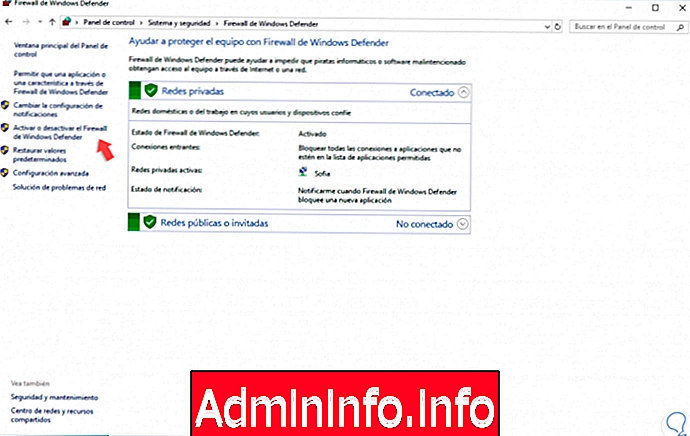
Di sana kita akan mengklik pada baris "Aktifkan atau nonaktifkan Windows Defender Firewall" yang terletak di sebelah kiri dan kita akan melihat yang berikut: Di sana kita mengaktifkan kotak "Nonaktifkan Windows Defender Firewall (tidak disarankan)" di kedua bagian dan klik OK untuk menerapkan perubahan
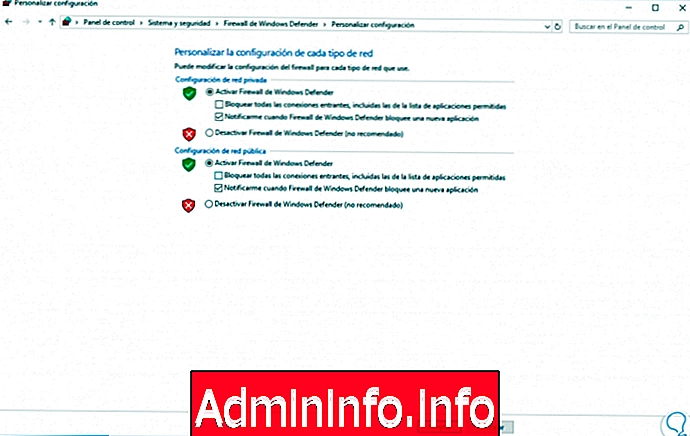
Nonaktifkan Firewall di macOS
Dalam kasus macOS, kita akan pergi ke sistem Preferensi / Keamanan dan rute privasi dan di sana kita pergi ke tab "Firewall" di mana kita harus mengklik ikon kunci untuk membuat perubahan dan kemudian klik tombol "Nonaktifkan Firewall":

6. Bersihkan cache DNS pada Windows atau Mac
Saat kami menavigasi beberapa situs web, mereka membuat memori cache DNS yang memungkinkan akses ke situs-situs ini di masa depan menjadi jauh lebih gesit tanpa perlu membuat permintaan server yang diperlukan.
Masalah dengan cache DNS adalah bahwa ada titik di mana ia dapat mempengaruhi koneksi ke situs web yang menghasilkan kesalahan yang ditunjukkan.
Kosongkan cache di macOS
Untuk menghapus cache di macOS, kita pergi ke terminal dan jalankan yang berikut:
sudo dscacheutil -flushcache; sudo killall -HUP mDNSResponder$config[ads_text5] not found
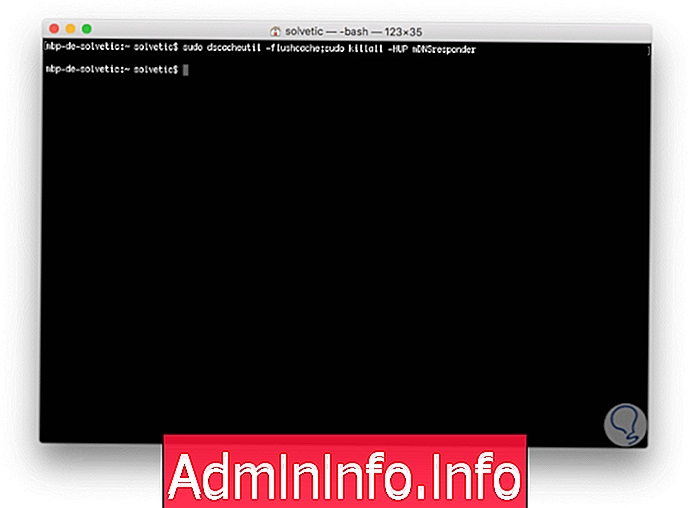
Kosongkan cache di Windows
Dalam kasus Windows, kami mengakses prompt perintah dan menjalankan yang berikut:
ipconfig / flushdns
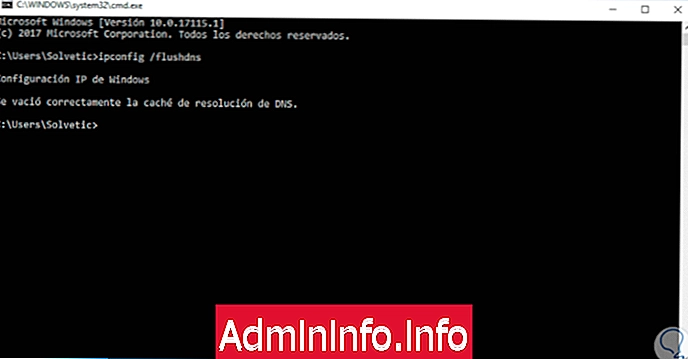
7. Nonaktifkan perangkat lunak antivirus di Windows
Tujuan dari perangkat lunak antivirus adalah untuk melindungi sistem dan segala sesuatu dalam ribuan ancaman laten pada jaringan, tetapi kadang-kadang dapat memblokir akses ke jaringan dan menghasilkan kesalahan ERR_INTERNET_DISCONNECTED.
Jika kami memiliki antivirus yang diinstal, kami dapat mengakses konfigurasinya dan menonaktifkannya sementara atau, jika kami menggunakan antivirus terintegrasi Windows, kami dapat menghentikannya sejenak untuk memverifikasi bahwa akses jaringan gagal karena ini.
$config[ads_text6] not found
8. Setel ulang Google Chrome di Windows atau Mac
Jika kita sering menjadi pengguna Google Chrome, kadang-kadang peramban dapat mengalami beberapa jenis kegagalan internal yang akan menghasilkan kesalahan akses ke jaringan, dan kita dapat menggunakan berbagai solusi tanpa hasil positif dan dalam hal ini yang paling Dianjurkan untuk mengembalikan browser ke pengaturan aslinya.
Langkah 1
Untuk melakukan ini, kami akan menjalankan yang berikut di bilah alamat Google Chrome.
chrome: // pengaturan /
Langkah 2
Kemudian kita pergi ke baris "Advanced" dan di bagian akhir browser klik pada bagian "Reset":

Langkah 3
Pesan berikut akan ditampilkan. Klik pada tombol "Reset" untuk mengkonfirmasi tindakan.
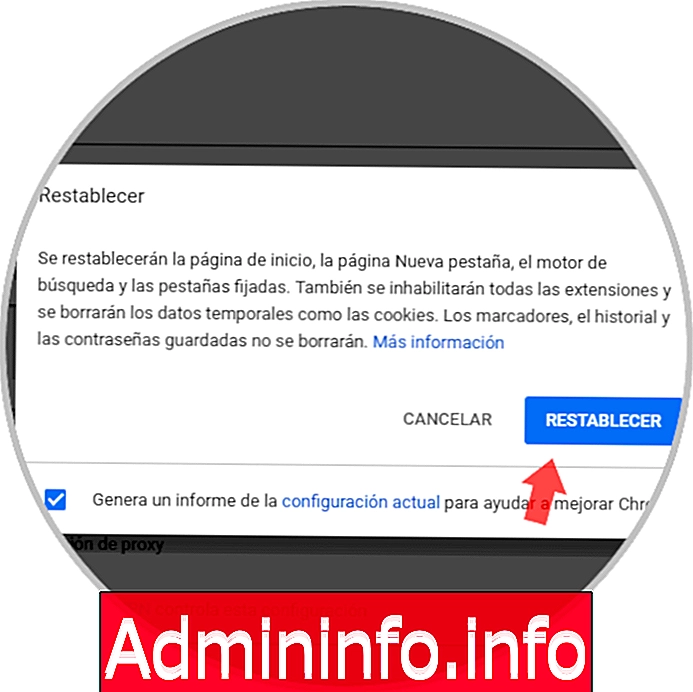
9. Pasang kembali adaptor jaringan di Windows 10
Kegagalan apa pun yang disajikan oleh adaptor jaringan identik dengan ketidakstabilan dan pembuatan kesalahan dengan tidak memungkinkan komunikasi menjadi memadai. Dalam hal ini, solusi paling praktis adalah menginstal ulang adaptor jaringan, atau memperbaruinya, sebagai berikut.
Langkah 1
Kami mengakses pengelola perangkat menggunakan salah satu opsi berikut:
Pengelola Perangkat
Langkah 2
Di jendela yang ditampilkan kami memiliki dua opsi:
- Klik pada baris "Perbarui driver" jika kami ingin memperbarui driver saat ini baik secara lokal atau online.
- Klik "Uninstall device" jika kita ingin menghapus adaptor dan kemudian tunggu sistem untuk menginstalnya secara otomatis.

10. Lupakan jaringan Wi-Fi di Windows atau Mac
Secara default, Windows 10 menyimpan jaringan Wi-Fi yang kami sambungkan sehingga ketika kami dekat dengannya, sistem terhubung secara otomatis, misalnya, di rumah atau kantor kami, tetapi dalam beberapa kasus ada kemungkinan bahwa jaringan yang disimpan tidak tersedia, telah dihapus atau kami tidak lagi memiliki izin untuk mengaksesnya.$config[ads_text5] not found
Untuk kasus ini, kita perlu menghapusnya dari daftar jaringan yang tersimpan agar tidak lagi terhubung dengannya.
Lupakan jaringan Wi-Fi di Windows
Untuk mencapai ini, kita akan pergi ke rute berikut:
- Pengaturan
- Jaringan dan Internet
- Wi-Fi
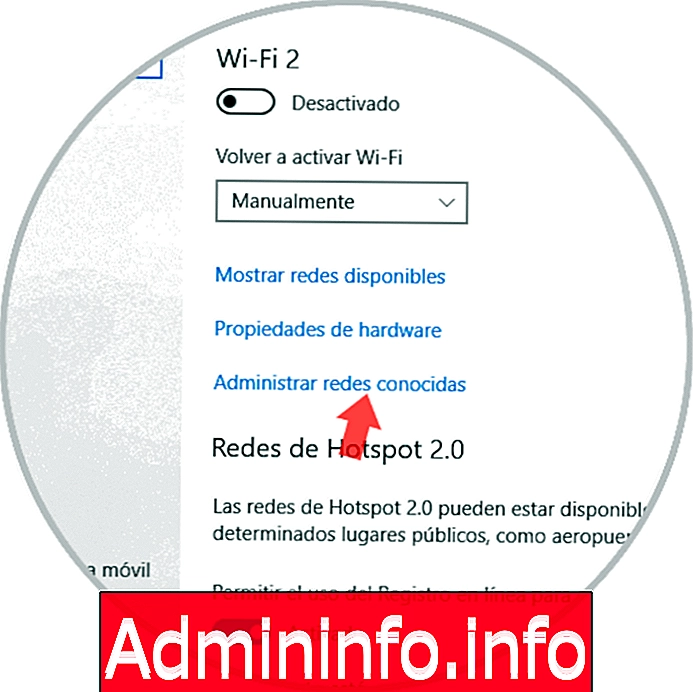
Di sana kita klik pada garis "Kelola jaringan yang dikenal" dan di jendela baru, kita akan mengklik pada jaringan yang akan dihapus dan klik pada tombol "Hentikan mengingat":

Lupakan jaringan Wi-Fi di macOS
Dalam kasus macOS High Sierra, kita pergi ke "System / Network Preferences":

Di sana kita klik tombol "Advanced" dan di jendela baru kita pergi ke tab Wi-Fi dan di sana kita memilih jaringan Wi-Fi yang akan dihapus dan kita akan mengklik tanda - terletak di bagian bawah:

Jika kita melihat kesalahan di Android, kita bisa pergi ke "Pengaturan / Wi-Fi" dan klik sana pada jaringan yang diinginkan dan di menu drop-down klik "Lupakan":
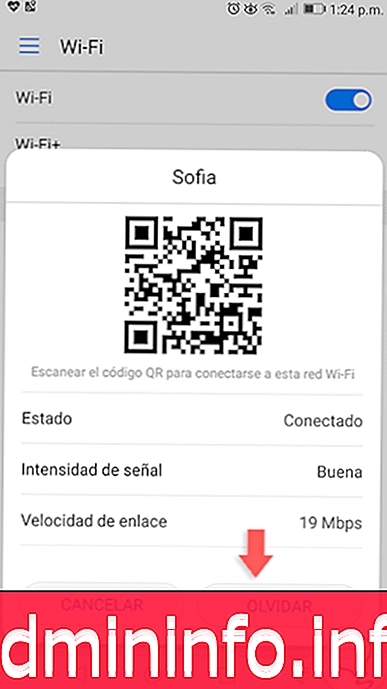
11. Jalankan Pemecah Masalah di Windows
Pada komputer Windows 10, sebuah utilitas disertakan yang bertanggung jawab untuk menganalisis secara terperinci berbagai masalah dalam sistem dan dengan demikian memberikan atau memberikan solusi bagi mereka.$config[ads_text6] not found
Langkah 1
Untuk mencoba memperbaiki kesalahan menggunakan metode ini, kami pergi ke rute berikut:
- Pengaturan
- Pembaruan dan keamanan
- Pecahkan masalah
Langkah 2
Di sana kita akan menemukan baris "Network adapter" dan ketika mengkliknya kita memilih opsi "Execute the problem solver":

Langkah 3
Ini akan memulai tugas Anda:

Langkah 4
Nanti kita dapat memilih jaringan dengan kesalahan:
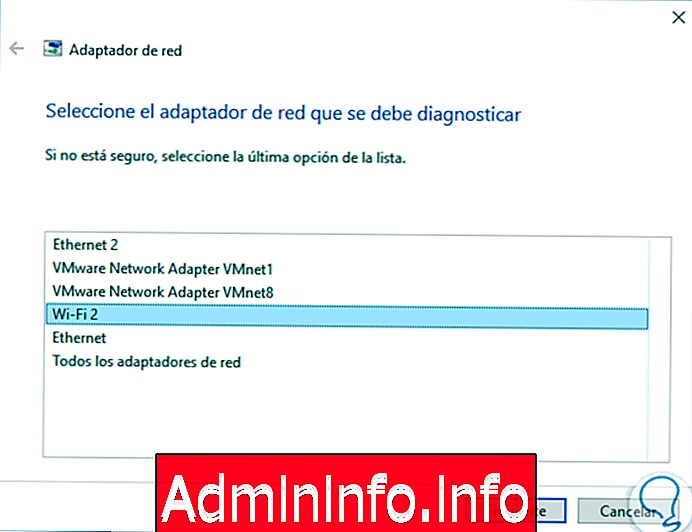
Langkah 5
Mengklik Berikutnya akan membuat analisis mendalam dari jaringan tersebut untuk mencari kesalahannya:
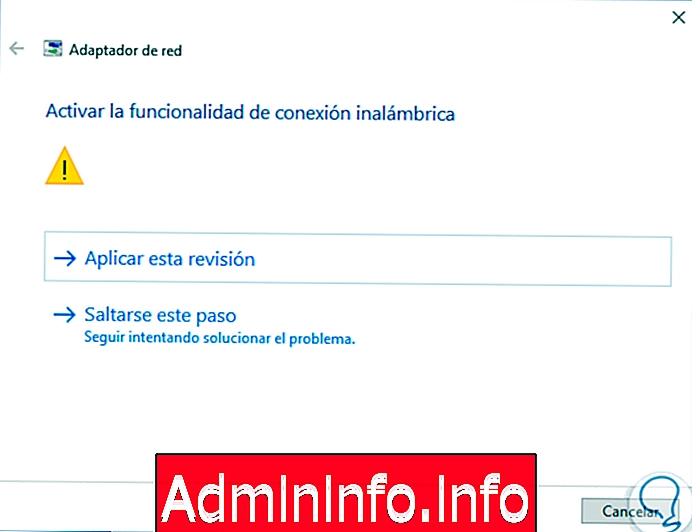
Kita dapat melihat bagaimana solusi untuk memperbaiki kesalahan ini dan menikmati koneksi yang stabil bervariasi dan fungsional, mari kita gunakan salah satu yang paling sesuai dengan kebutuhan kita.

Pasal