 Buat Daftar Isi Otomatis di Word 2016
Buat Daftar Isi Otomatis di Word 2016Microsoft Word 2016 adalah salah satu solusi otomasi kantor terlengkap dan terlengkap yang dikembangkan oleh Microsoft dan salah satu fungsinya yang jarang kita gunakan adalah tabel konten otomatis yang akan memudahkan tindakan kita dalam dokumen, ingat bahwa daftar isi di Word berbasis dalam judul dokumen saat ini ..
Kita dapat mendefinisikan daftar isi sebagai cara untuk menunjukkan bagaimana hierarki judul disusun di bawah tema atau sub-tema yang membentuk dokumen kita. Berkat tabel ini, kami dapat dengan cepat melihat organisasi konten melalui indeks. Ini biasanya di awal dokumen dan merupakan panduan utama untuk berkonsultasi segera setelah Anda mengaksesnya, biasanya berisi tautan yang membawa kita ke setiap bagian.
Untuk mengikuti, ingatlah untuk berlangganan saluran YouTube kami! LANGGANAN
Buat Daftar Isi Otomatis di Word 2016
Langkah 1 Untuk memulai proses ini kita akan pergi ke dokumen di mana Anda memiliki informasi, pilih judul yang diinginkan pertama dan pergi ke menu "Mulai" dan di grup "Gaya" kita klik "Judul 1": Langkah 2 Teks yang dipilih akan terlihat seperti ini: LANGKAH 3 Jika ingin, kami dapat memfokuskan judul ini untuk presentasi yang lebih baik. Sekarang kita akan menuju ke teks berikut dan kali ini kita memilih opsi â € œTitle 2â €: LANGKAH 4 Kami mengulangi proses yang sama ini dengan masing-masing judul yang diinginkan.Sekarang kita kembali ke atas dokumen dan di bawah judul utama kita beri Enter untuk membuat spasi dan di sana kita pergi ke menu "Referensi" dan di grup "Daftar isi" klik ikon "Daftar Isi" dan kita akan melihat yang berikutnya: Langkah 5 Kita dapat melihat bahwa kita memiliki dua alternatif tabel otomatis, pilih tabel 2 dan lihat yang berikut ini: LANGKAH 6 Jika kita mengarahkan kursor ke salah satu baris, kita dapat menggunakan kombinasi berikut untuk menuju ke tautan itu: + Klik Ctrl + Klik Langkah 7 Di sisi kanan kami menemukan nomor halaman tempat tautan ini berada. Jika kami membuat perubahan pada salah satu judul, cukup klik pada tabel otomatis dan di sana pilih opsi "Perbarui tabel": LANGKAH 8 Pesan berikut akan ditampilkan: LANGKAH 9 Di sana kami menentukan jenis pembaruan apa yang akan dieksekusi, seluruh tabel menjadi yang paling ideal, saat melakukan ini kami akan melihat hasilnya dengan teks baru yang ditambahkan: LANGKAH 10 Dari ikon samping kita dapat memilih tata letak tabel lain: LANGKAH 11 Dan dari ikon pertama, dari kiri ke kanan, kita dapat memindahkan tabel ke tempat lain di dokumen: LANGKAH 12 Seperti teks apa pun di Word 2016, kami dapat menerapkan font, ukuran, atau desain baru sesuai kebutuhan. Seperti yang kita lihat, tabel otomatis Word 2016 menjadi sekutu yang hebat dalam hal presentasi yang profesional dan lengkap ..
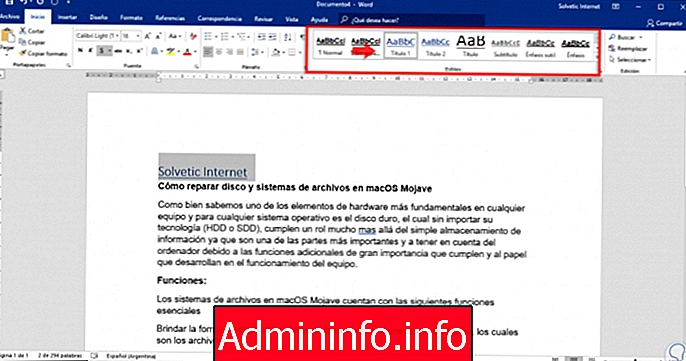
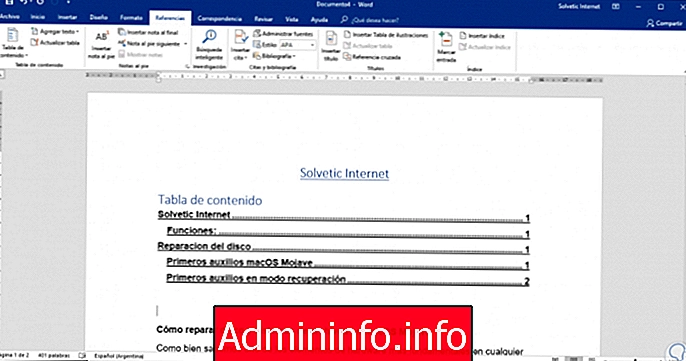

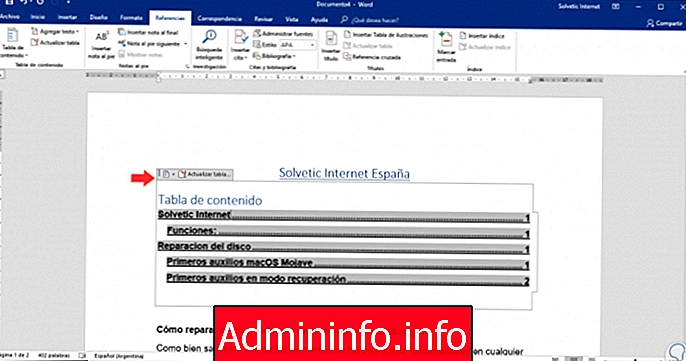
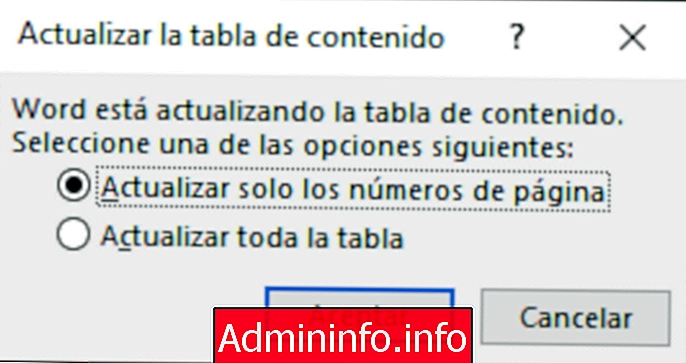
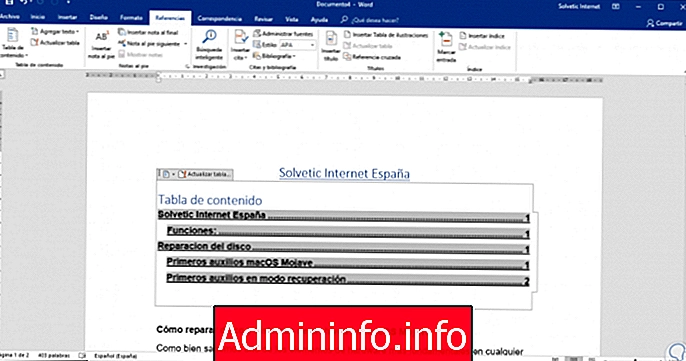
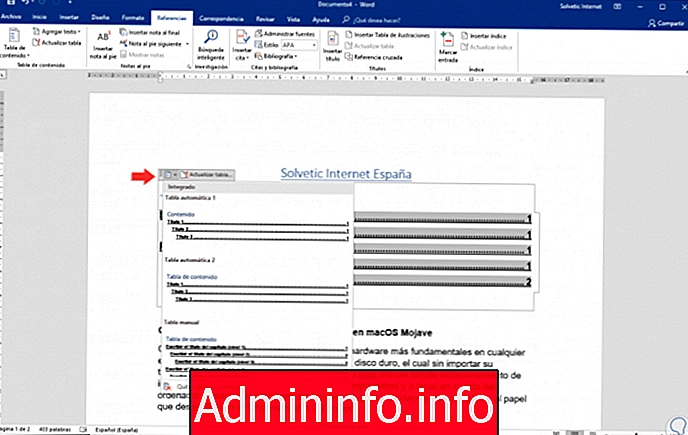
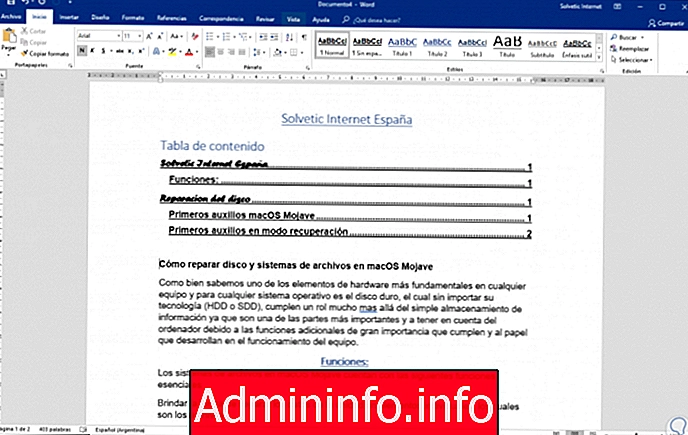

Pasal