 1. Buat Boot USB menggunakan utilitas Linux bawaan2. Buat USB Boot menggunakan UNetBootin di Linux3. Konversi image ISO ke USB menggunakan ddrescue di Linux4. Bakar image ISO Linux ke perintah USB DD
1. Buat Boot USB menggunakan utilitas Linux bawaan2. Buat USB Boot menggunakan UNetBootin di Linux3. Konversi image ISO ke USB menggunakan ddrescue di Linux4. Bakar image ISO Linux ke perintah USB DDSaat ini, dalam pencarian solusi terbaik untuk tugas administrasi, kami memiliki beberapa solusi integral dan mampu memberi kami solusi terbaik untuk melakukan jenis tindakan ini. Tidak diragukan lagi, salah satu opsi terbaik adalah memiliki media USB yang dapat di-boot atau di-boot, berkat itu kami dapat membawa sistem operasi apa pun dengan cara yang praktis, sederhana, dan aman ..
Citra ISO adalah solusi sempurna untuk mengelola sistem operasi dan data di sistem kami. Penggunaan CD / DVD sudah ketinggalan zaman di beberapa area seperti komputasi karena perubahan model manufaktur di komputer. Tidak mungkin menemukan pembaca CD / DVD sehingga stik USB atau flash drive membebaskannya.
Jika kita menggabungkan kerumitan yang tercakup oleh citra ISO untuk dapat menyimpan seluruh sistem dalam satu file, dan universalitas USB, hasilnya adalah kepraktisan memiliki segala sesuatu di USB. Hari ini kita akan melihat bagaimana kita dapat membuat boot USB yang memungkinkan kita untuk mem-boot Linux dari flashdisk dengan mudah tanpa memerlukan elemen lain. Kita dapat melakukannya dari perintah dengan cepat atau dari alat sistem. Ingatlah untuk memiliki USB berkapasitas besar untuk menghindari masalah dalam prosesnya ..
Dengan memiliki media USB yang dapat di-boot, kami menghindari pemuatan dengan DVD, hard drive eksternal, dan lainnya, yang melegakan pada tingkat mobilitas. TechnoWikis akan menjelaskan dalam tutorial ini beberapa opsi yang kita miliki untuk membuat media bootable USB di Linux dan dengan demikian memiliki opsi praktis untuk membawa sistem operasi siap untuk diinstal di mana-mana. Jika Anda adalah salah satu dari mereka yang menggunakan Sistem Operasi yang berbeda, Anda mungkin ingin tahu cara membuat Boot USB untuk Windows 10 dari Ubuntu itu sendiri dan dengan demikian dapat menginstal atau menyelamatkan sistem Microsoft.
Untuk mengikuti, ingatlah untuk berlangganan saluran YouTube kami! LANGGANAN
Untuk kasus ini kami menggunakan Ubuntu 18.04 dan secara default Ubuntu menawarkan kami opsi untuk membuat media USB yang dapat di-boot dengan cara yang sederhana berkat utilitas terintegrasi yang memungkinkan kami membuat jenis media ini dalam grafik dan cara yang sangat sederhana. Langkah 1 Untuk mengaksesnya, kita pergi ke mesin pencari dan di sana kita memasukkan istilah "disk" dan pilih utilitas "Pembuat disk": Langkah 2 Diperlukan bahwa kami memasukkan kata sandi administrator kami dan di jendela yang ditampilkan LANGKAH 3 Di sana kita harus mendefinisikan yang berikut ini: LANGKAH 4 Setelah ini ditentukan, klik tombol "Buat disk boot" dan pesan berikut akan ditampilkan. Klik pada tombol Yes untuk memulai proses pembuatan media USB. UNetBootin adalah aplikasi gratis yang memungkinkan pembuatan drive USB yang dapat di-boot untuk Ubuntu dan distribusi Linux lainnya tanpa harus membakarnya ke CD. Langkah 1 UNetBootin memiliki distribusi terintegrasi berikut yang dapat kita unduh secara real time: Langkah 2 Selain itu, saat menggunakan UNetBootin kami memiliki alat pendukung seperti: LANGKAH 3 Untuk menginstal UNetBootin kita harus menjalankan perintah berikut untuk menambahkan repositori PPA resmi: LANGKAH 4 Tekan Enter untuk menambahkan repositori dan kemudian perbarui paket dengan menjalankan: Langkah 5 Kemudian kita akan melanjutkan ke instalasi UNetBootin dengan menjalankan perintah berikut: LANGKAH 6 Masukkan huruf S untuk mengonfirmasi unduhan dan pemasangan UNetBootin. Kita dapat mengakses aplikasinya langsung dari mesin pencari Ubuntu 18: Langkah 7 Untuk mengaksesnya perlu menggunakan kata sandi administrator dan ketika jendela ditampilkan kita akan melihat yang berikut: LANGKAH 8 Di sana kami memiliki opsi untuk memilih distribusi yang akan digunakan, serta versinya masing-masing, di bagian bawah kami akan memilih media USB dan mencari gambar ISO yang akan direkam. Setelah ini ditentukan, klik tombol "Terima" untuk memulai proses perekaman media USB yang dapat di-boot. Utilitas ddrescue adalah alat pemulihan data yang dengannya perangkat penyimpanan apa pun dapat dikloning dan ddrescue berguna untuk mengonversi file ISO ke stik USB. Langkah 1 Untuk menginstal ddrescue di Ubuntu 18 kami akan menjalankan perintah berikut: Langkah 2 Setelah terinstal, kami akan memverifikasi unit yang terhubung di Ubuntu dengan menjalankan baris berikut: LANGKAH 3 Dalam hal ini drive USB diidentifikasi sebagai "/ dev / sdc". Sekarang, mari kita jalankan sintaks berikut untuk melakukan proses konversi. Setelah proses selesai kami akan menyiapkan media USB kami untuk digunakan dan dengan demikian menginstal sistem baru. Citra ISO adalah file gambar yang berisi informasi lengkap dari sifat berbeda yang terkait dengan sistem operasi. Dapat dikatakan bahwa ini seperti file terkompresi yang menyimpan berbagai jenis data. File ISO sangat berguna untuk dapat membuat salinan utuh dari sistem operasi yang dapat kita instal nanti di komputer lain dan menjadikannya cadangan yang sempurna. File image ISO lahir untuk memecahkan masalah seperti yang mungkin timbul dengan file yang dapat dijalankan di media lain seperti CD atau DVD. Selain itu, keuntungan lainnya adalah bahwa citra ISO memungkinkan mengompresi semua informasi meskipun ukurannya besar. Kemudian kita dapat merekam gambar ini pada USB dan dengan demikian membuat sistem kita dapat dengan mudah dijalankan dengan semua yang kita butuhkan .. Prosedur ini dapat dilakukan dengan beberapa cara, salah satunya melalui command console di Linux dimana kita dapat melakukan burning ISO ke USB dengan mudah. Dengan salah satu opsi ini, Anda dapat memiliki dan menikmati keuntungan menggunakan media yang dapat di-boot USB dan dengan demikian memiliki boot USB yang dapat digunakan untuk memulai Linux dengan bersih kapan pun kita mau.1. Buat Boot USB menggunakan utilitas Linux bawaan



2. Buat Boot USB menggunakan UNetBootin di Linux
sudo add-apt-repository ppa: gezakovacs / ppa
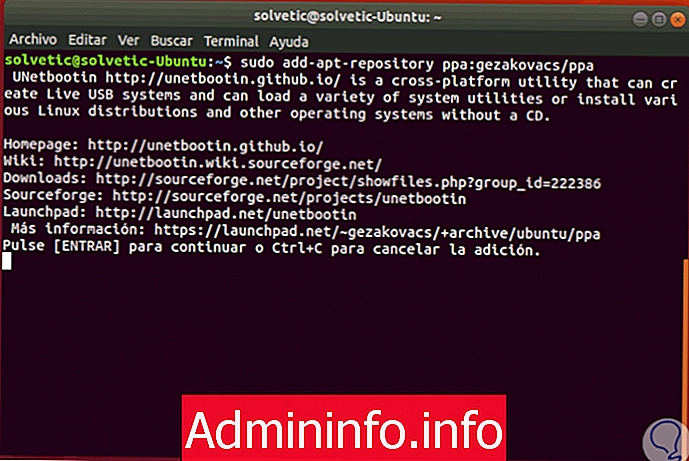
sudo apt-get update
sudo apt-get install unetbootin
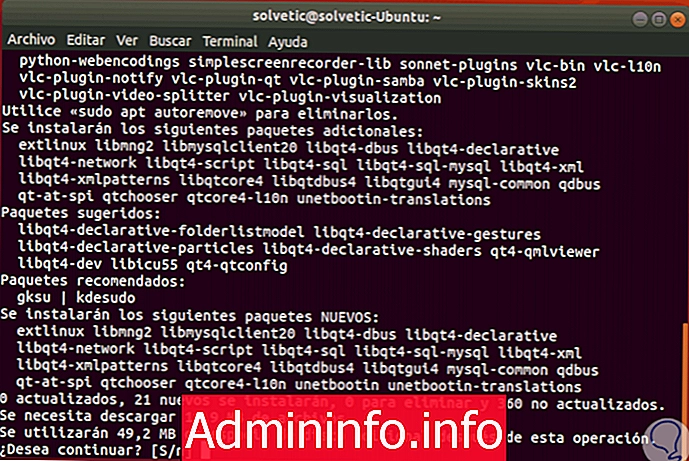


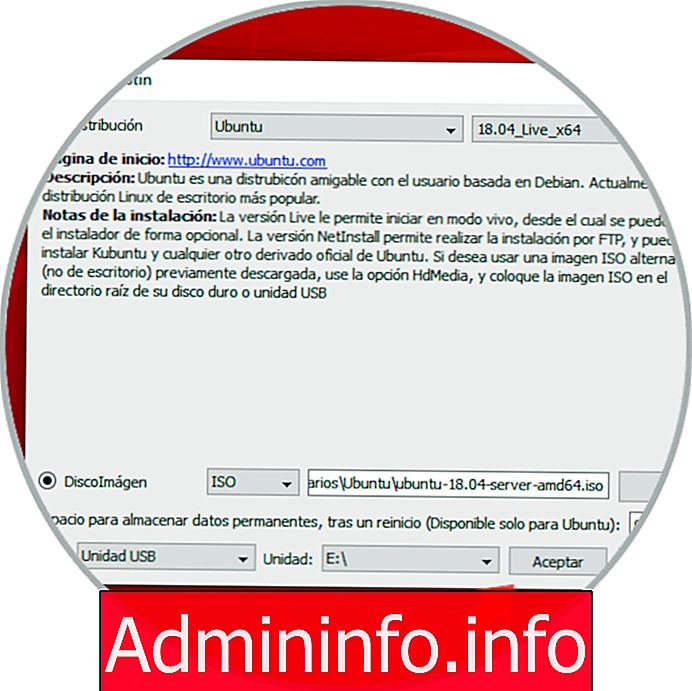
3. Ubah image ISO ke USB menggunakan ddrescue di Linux
sudo apt memperbarui sudo apt install gddrescue

sudo fdisk -l

sudo ddrescue Path / Image.iso / dev / â € mediumâ € --force -D
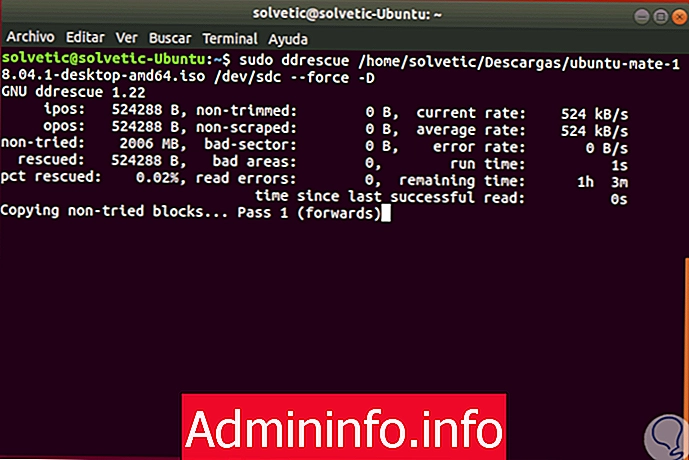
4. Bakar image ISO Linux ke perintah USB DD
Pasal