 Cara menonaktifkan Bing di Windows 10
Cara menonaktifkan Bing di Windows 10Saat Anda menggunakan kotak pencarian Windows 10 atau Cortana untuk mencari istilah, Anda dapat melihat di tab web bahwa semua hasil yang ditampilkan akan dibuka dengan mesin pencari Bing. Bing adalah browser yang mengambil alih dari Live Search dari Microsoft. Ini mulai beroperasi pada tahun 2009 dan tujuan utamanya adalah mengikuti lawan Chrome-nya secara dekat dengan Google dan meskipun telah berkembang dari waktu ke waktu, itu belum dapat mencapai levelnya. Strukturnya pada dasarnya terdiri dari halaman utama dengan konten background yang bervariasi setiap hari. Kami juga menemukan kotak telusur utama untuk menemukan apa yang kami butuhkan ..
Proses ini melibatkan bahwa semua yang kami cari melalui metode ini dialihkan ke server Microsoft, yang merupakan kelemahan keamanan dan privasi sehingga salah satu opsi baru yang terintegrasi dan fokus pada peningkatan keamanan penggunaan Windows adalah menonaktifkan integrasi web dengan pencarian Bing . Tetapi penting untuk mengklarifikasi bahwa jika kami menggunakan Cortana kami tidak dapat menonaktifkan Bing, dalam hal ini kami harus menonaktifkan Cortana, tetapi prosesnya berfungsi tanpa masalah jika kami menggunakan kotak pencarian di menu Mulai.

TechnoWikis akan menjelaskan cara menonaktifkan Bing di menu Start Windows 10 ..
Untuk mengikuti, ingatlah untuk berlangganan saluran YouTube kami! LANGGANAN
Cara menonaktifkan Bing di Windows 10
Pertama-tama, Anda harus memahami bahwa proses yang akan dilakukan akan dilakukan menggunakan editor registri, jadi kami menyarankan Anda untuk membuat salinan cadangan karena konfigurasi yang buruk ini dapat memicu kesalahan umum sistem operasi.
Langkah 1 Untuk mengakses Registry Editor kita akan menggunakan kunci berikut dan menjalankan perintah â € œregeditâ €: + R Langkah 2 Klik Terima, kami menerima pesan UAC (Kontrol Akun Pengguna) dan di jendela kami akan pergi ke rute berikut: LANGKAH 3 Di sana kita klik kanan pada tombol Search dan pilih opsi New / DWORD Value (32 bits): LANGKAH 4 Nilai DWORD baru ini akan disebut "BingSearchEnabled": Langkah 5 Selanjutnya, kita klik dua kali pada nilai ini, (atau klik kanan / Ubah) dan di jendela yang ditampilkan kita harus memasukkan di bidang Jenis nilai angka nol (0): LANGKAH 6 Klik OK untuk menerapkan perubahan dan di jendela utama kami menemukan nilai DWORD yang ada yang disebut CortanaConsent: Langkah 7 Kita harus mengklik dua kali pada nilai DWORD ini dan mengubah nilainya dari satu (1) menjadi nol (0). Klik OK untuk menyimpan perubahan. LANGKAH 8 Jika CortanaConsent tidak ada, kita harus mengklik kanan Pencarian dan memilih New / DWORD Value (32 bits) dan menetapkan nama ke nilai DWORD baru. Kita dapat menutup registry editor Windows 10 dan sekarang ketika kita mencoba melakukan pencarian dari menu Start kita dapat melihat bahwa tidak ada hasil web yang ditampilkan: Catatan Anda dapat melihat bahwa bahkan tab "Web" telah dinonaktifkan dari menu Start, yang akan mencegah pencarian kami dialihkan ke server Microsoft di mana data kami dapat dimanipulasi secara signifikan dan mempengaruhi privasi kami dan dalam kasus yang ekstrim keamanan. Dengan langkah-langkah sederhana yang dijelaskan TechnoWikis kepada Anda, akan mudah untuk meningkatkan privasi pencarian di Windows 10. regedit
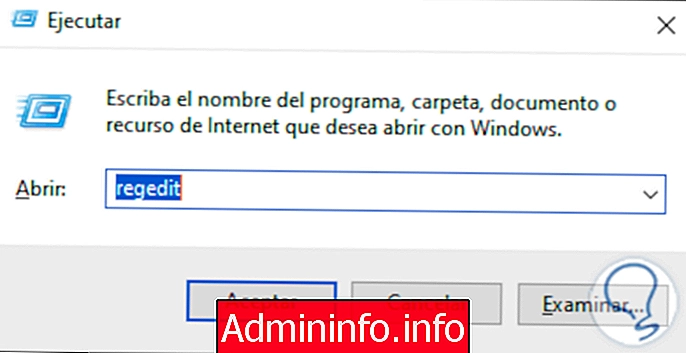
HKEY_CURRENT_USER SOFTWARE Microsoft Windows CurrentVersion Search

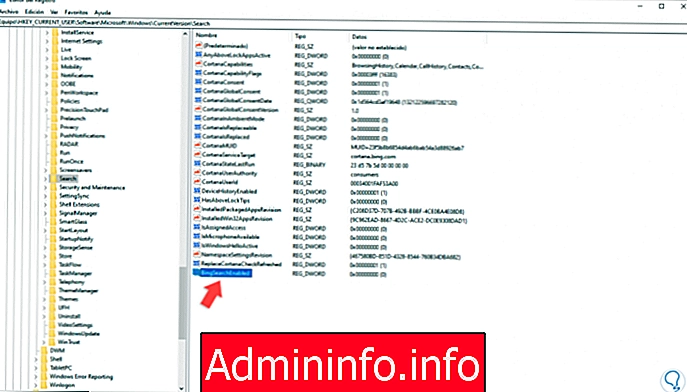
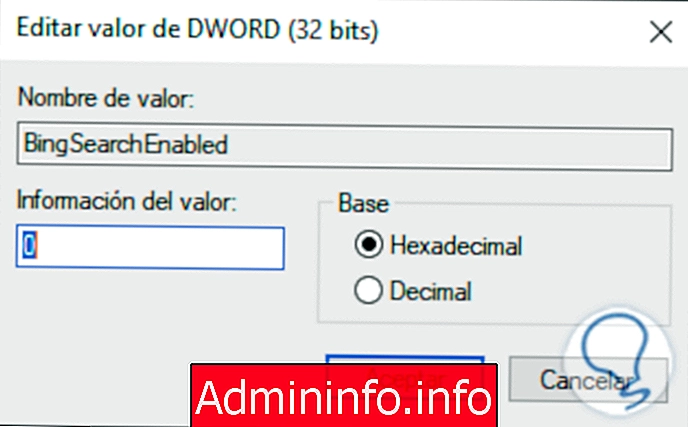

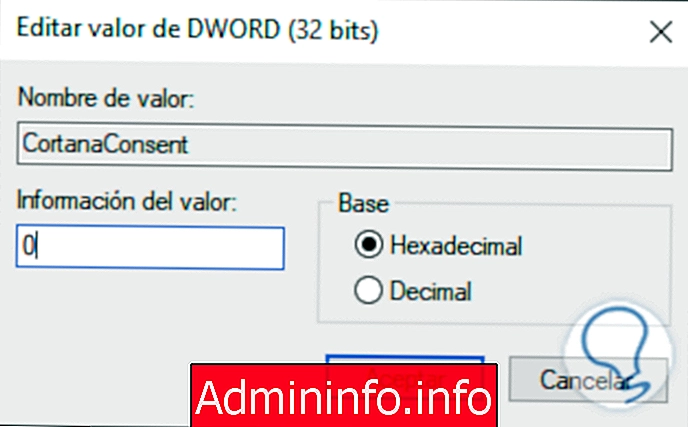
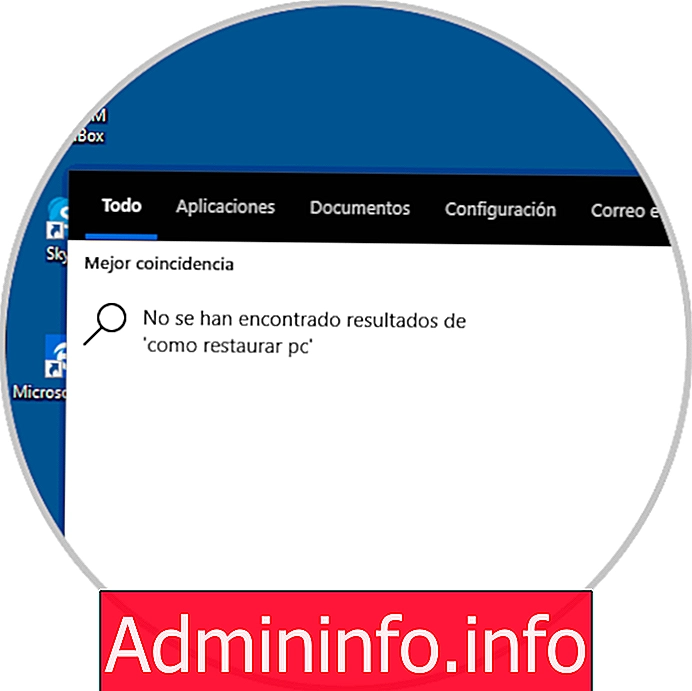

Pasal