 1. Cara membuka dua file Excel di jendela berbeda menggunakan opsi Maksimalkan di Windows 102. Cara membuka dua file Excel di jendela berbeda menggunakan tombol Shift di Windows 103. Cara membuka dua file Excel di jendela berbeda menggunakan mode Tampilan Excel di Windows 10
1. Cara membuka dua file Excel di jendela berbeda menggunakan opsi Maksimalkan di Windows 102. Cara membuka dua file Excel di jendela berbeda menggunakan tombol Shift di Windows 103. Cara membuka dua file Excel di jendela berbeda menggunakan mode Tampilan Excel di Windows 10Microsoft Excel adalah salah satu aplikasi terpopuler saat ini baik di kantor maupun di rumah untuk semua fungsi, fitur, dan spesifikasinya yang menjadikannya salah satu solusi terlengkap saat menangani data dalam jumlah besar. Itulah mengapa Excel (dalam salah satu versinya) adalah salah satu yang paling diinginkan oleh jutaan orang, dan seperti yang Anda ketahui, ketika kami membuka beberapa file Excel di Windows 10, ini tidak akan dibuka di jendela yang berbeda dan ini diperiksa dengan mengarahkan mouse di atas ikon Excel di taskbar sehingga kita dapat melihat file yang terbuka (di sana kita dapat mengklik file yang diinginkan untuk mengaksesnya):
Penggunaan Excel sangat luas ketika kita bekerja dengan database numerik yang perlu kita filter dan atur. Itulah mengapa kami biasanya harus melakukan tugas pada file Excel yang berbeda pada saat bersamaan karena datanya terbagi. Di sinilah kita dapat membuka file atau dokumen ini secara terpisah dan menempatkannya dalam tampilan yang berbeda dapat membantu banyak orang. Masalahnya adalah file Excel digabungkan pada saat yang sama dan mereka tidak dapat dipisahkan untuk melihatnya dengan lebih baik. Itulah mengapa hari ini tujuannya adalah untuk dapat melihat file Excel yang berbeda dalam tampilan terpisah di Windows 10 ..

Jika tujuan Anda di tahun baru ini adalah belajar membuka dua file Excel di jendela yang berbeda, Anda telah mencapai tempat yang tepat karena TechnoWikis akan menjelaskan cara melakukannya dengan cara yang fungsional dan sederhana.
Untuk mengikuti, ingatlah untuk berlangganan saluran YouTube kami! LANGGANAN
Langkah 1 Metode ini sederhana, untuk ini kita membuka file Excel yang diinginkan dan yang pertama kita harus mengklik tombol â € œMaksimalkanâ € di sudut kanan atas: Langkah 2 Proses yang sama akan dilakukan dengan file berikut dan kemudian kita hanya akan memindahkan satu file ke sisi kanan desktop dan yang lainnya ke sisi kiri, jadi kita akan menggunakan fungsi anchor Windows 10. Di sana kami akan memiliki kedua file yang siap untuk dikerjakan di Windows 10. Metode ini juga sangat sederhana, untuk ini Anda hanya perlu membuka file Excel lalu klik ikon di bilah tugas dan tekan tombol Shift dan klik salah satu dari file tersebut untuk membukanya. Kemudian kami klik yang lain untuk menggunakan metode yang sama yang telah kami jelaskan di atas sisi dan sisi jendela: Bergeser Langkah 1 Ini adalah salah satu fungsi yang terintegrasi dalam versi baru Excel dan untuk menggunakannya kita harus pergi ke salah satu buku yang terbuka dan di sana kita pergi ke menu "View" dan di grup "Window" kita menemukan opsi "View in paralel". Dengan mengklik opsi ini, buku kerja Excel yang aktif akan ditempatkan secara horizontal sehingga kita dapat mengerjakannya secara mandiri. Langkah 2 Untuk menghapus fungsi ini, cukup klik tombol "Lihat secara paralel" lagi dan buku akan kembali ke keadaan semula. Dengan salah satu metode ini kami akan memiliki kesempatan untuk melihat file Microsoft Excel kami di jendela yang berbeda. Dengan cara ini kita dapat bekerja dengan lebih nyaman dan mengetahui bagaimana membuka dua file Excel di jendela yang berbeda untuk melihat informasi dari dokumen yang berbeda secara bersamaan ..1. Cara membuka dua file Excel di jendela berbeda menggunakan opsi Maksimalkan di Windows 10


2. Cara membuka dua file Excel di jendela berbeda menggunakan tombol Shift di Windows 10

3. Cara membuka dua file Excel di jendela berbeda menggunakan mode Tampilan Excel di Windows 10

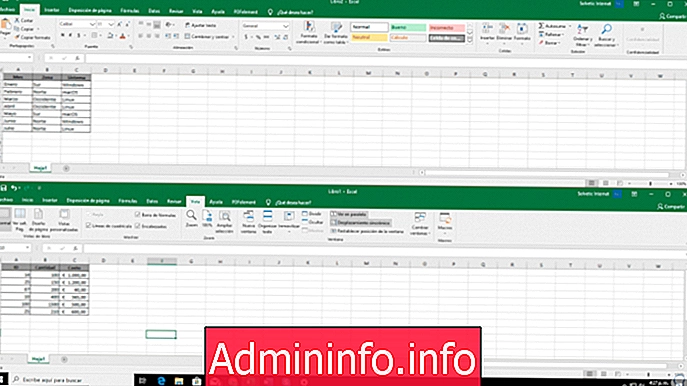
Pasal