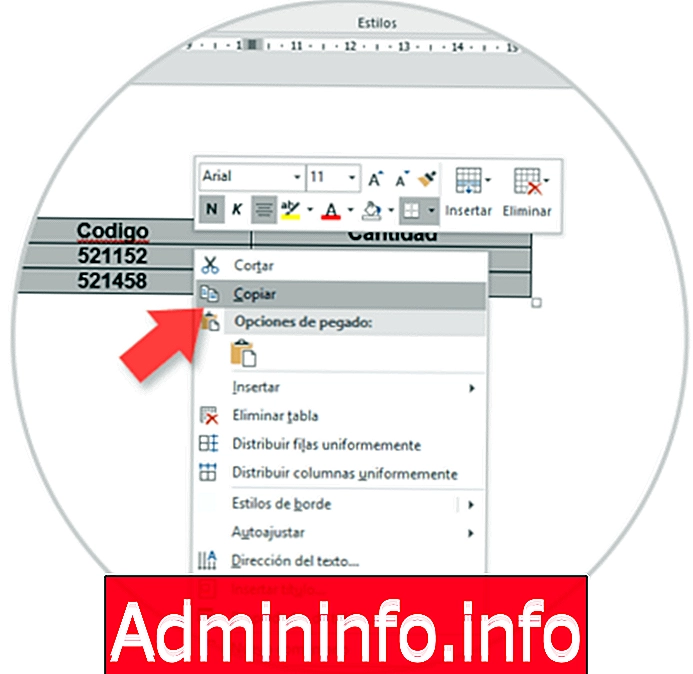
Saat ini, dokumen teks dan spreadsheet telah menjadi file penting bagi sebagian besar dari kita karena mereka banyak digunakan dalam lingkungan kerja, pribadi atau pendidikan. Itulah sebabnya memiliki program kantor yang baik adalah penting agar pekerjaannya lebih produktif dan profesional. Selain itu, berkat laptop atau ponsel, kemungkinan mengelola dan mengakses dokumen-dokumen ini sangat mudah.
Dua aplikasi perkantoran yang paling banyak digunakan saat ini oleh ribuan pengguna adalah tingkat spreadsheet Microsoft Excela dan Microsoft Word pada tingkat pemrosesan dokumen dan salah satu tugas yang dapat menjadi vital pada suatu waktu adalah mengonversi dokumen Word., terutama ketika kita bekerja dengan tabel, dengan fungsi seperti menyalin atau mengonversi tabel ini, dalam lembar Excel.
Ada beberapa opsi yang tersedia untuk mengonversi dokumen Word 2016, yang ekstensinya adalah .docx ke Excel 2016 dengan ekstensi .xlsx dan hari ini Solvitalisasi opsi ini.
1. Salin tabel dari Microsoft Word ke Microsoft Excel menggunakan salin dan tempel
Metode pertama yang dianalisis adalah metode tradisional yang kami gunakan untuk menyalin dan menempel berbagai jenis teks dan menggunakan kombinasi tombol Ctrl + C.
Ctrl + C
Untuk proses ini sederhana, cukup pilih tabel di Word, dengan semua baris dan kolomnya, dan gunakan salah satu opsi berikut untuk menyalin konten:
- Klik kanan pada pilihan dan pilih opsi Salin
- Gunakan kombinasi tombol Ctrl + C
- Buka menu Mulai dan di grup Clipboard pilih opsi Salin
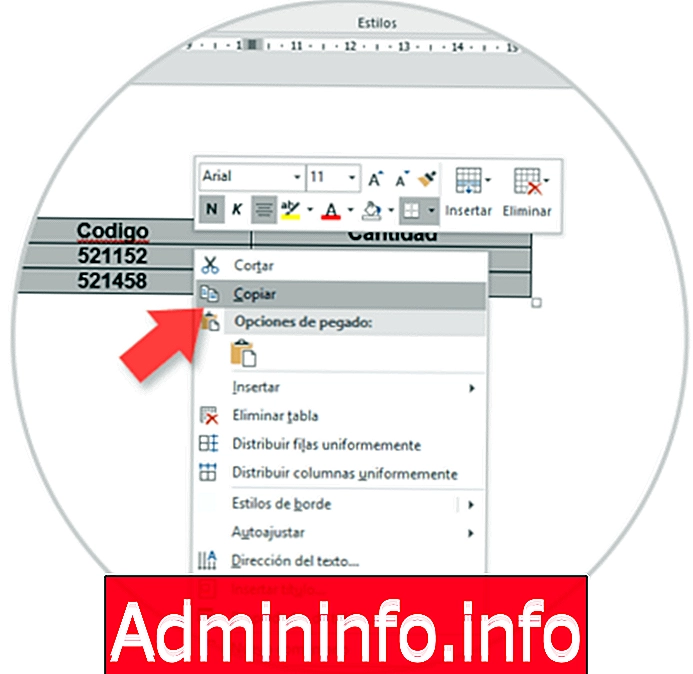
Setelah isi tabel disalin, kita pergi ke spreadsheet Excel 2016 dan di sana kita dapat langsung menggunakan kombinasi tombol Ctrl + V atau pergi ke menu Start, grup Clipboard dan pilih opsi Tempel dan di sana pilih paling cocok:
Ctrl + V
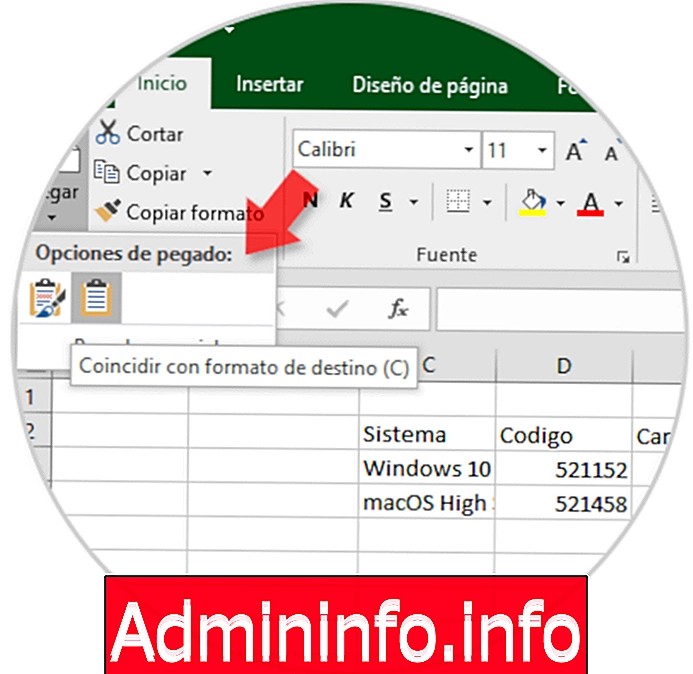
Kita bisa melihat bahwa konten dari tabel Word 2016 telah ditempelkan di Excel 2016 dan dari sini kita dapat membuat penyesuaian yang kami anggap perlu.
2. Konversi dokumen sepenuhnya dari Word 2016 ke Excel 2016
Untuk menggunakan opsi ini kita harus mengambil fungsi impor Excel 2016 karena Excel memiliki panduan impor teks yang dengannya kita dapat mengimpor file teks. Alat itu memungkinkan Anda mengonfigurasi pembatas dan format data untuk konten yang diimpor.
Langkah 1
Untuk melakukan ini kita pergi ke menu File di Word 2016 dan pilih opsi Simpan sebagai:

Langkah 2
Di jendela yang ditampilkan, kami akan memilih lokasi penyimpanan file dan kami harus memastikan bahwa di bidang Tipe ada opsi Teks Biasa:
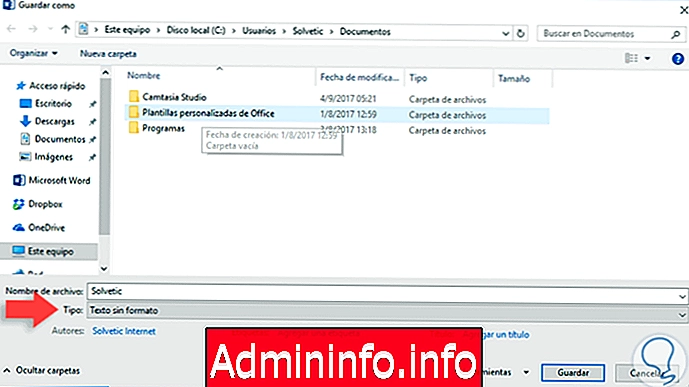
Langkah 3
Mengklik Simpan akan menampilkan jendela konversi file yang terlihat seperti ini:
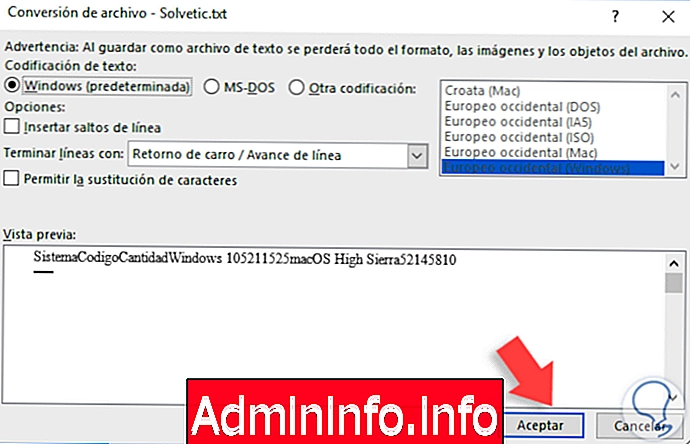
Langkah 4
Di sana kami mengklik OK dan dengan cara ini file telah disimpan dalam format datar. Sekarang kita pergi ke Excel 2016, kita pergi ke menu Data dan kita akan melihat yang berikut:
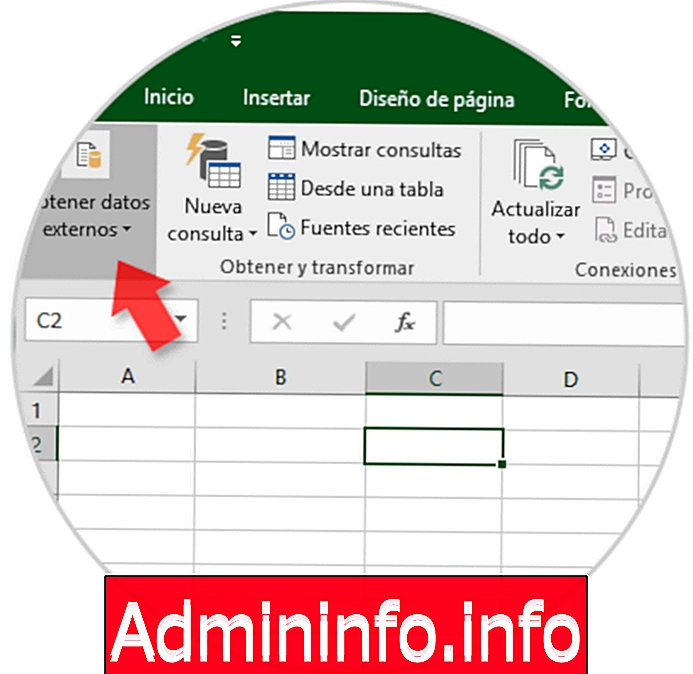
Langkah 5
Di sana kita klik pada tombol Dapatkan data eksternal dan kita akan melihat opsi berikut:

Langkah 6
Di sana kami memilih opsi Dari file teks dan di jendela yang ditampilkan kami akan menemukan file yang telah kami buat sebelumnya:
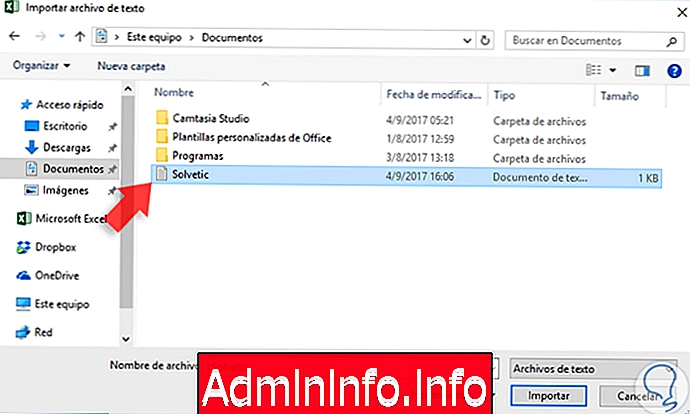
Kami memilihnya dan klik Impor dan jendela berikut akan ditampilkan:
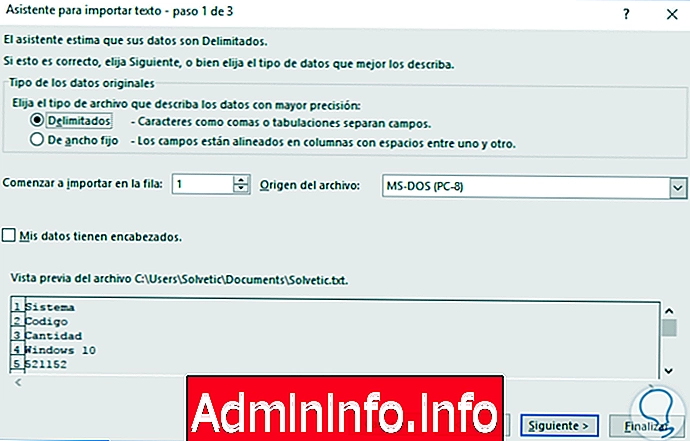
Langkah 7
Di sana kami menentukan jenis file dan meninggalkan opsi default. Klik Berikutnya dan sekarang kita harus menentukan jenis pemisah konten. Di jendela terakhir kita akan memilih jenis format untuk diterapkan dan klik Selesai untuk menerapkan perubahan.
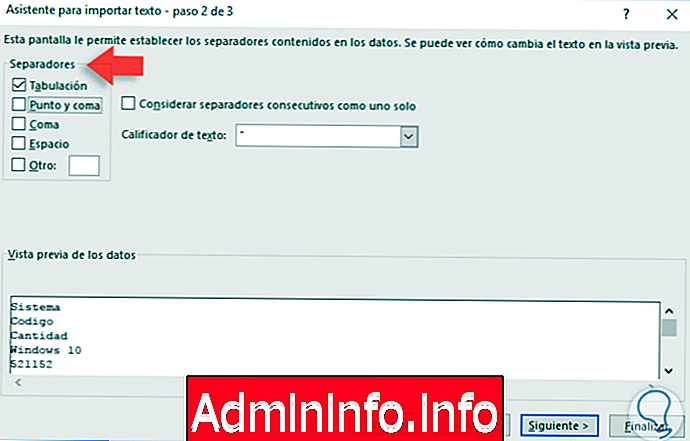
3. Cara meneruskan file Word ke Excel di Mac
Jika Anda ingin mengonversi dokumen Word ke Excel dari Mac, langkah-langkah yang harus Anda ikuti adalah sebagai berikut
Langkah 1
Hal pertama yang harus dilakukan adalah memasukkan dokumen Word kami dan pilih "Simpan sebagai"
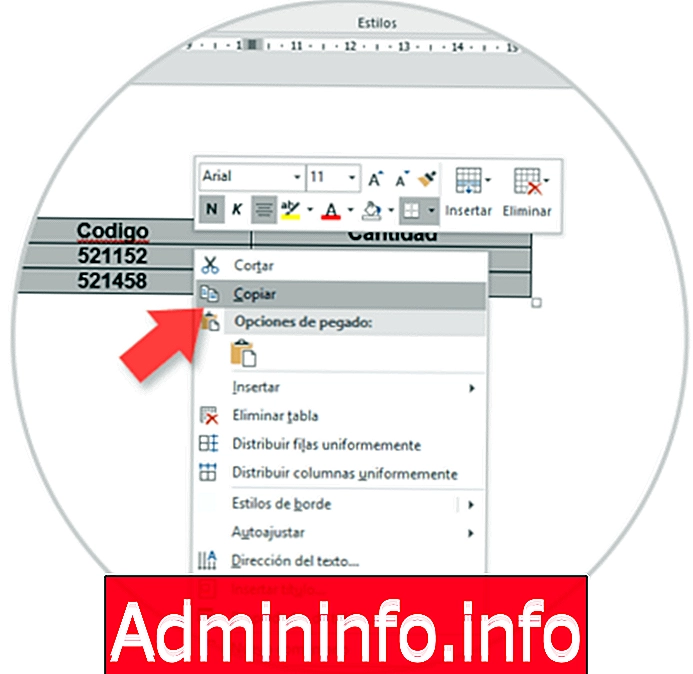
Langkah 2
Kita akan melihat jendela terbuka. Di sini kita harus memilih nama dan lokasi file dan bagian Jenis kita harus menandai opsi Teks Biasa.
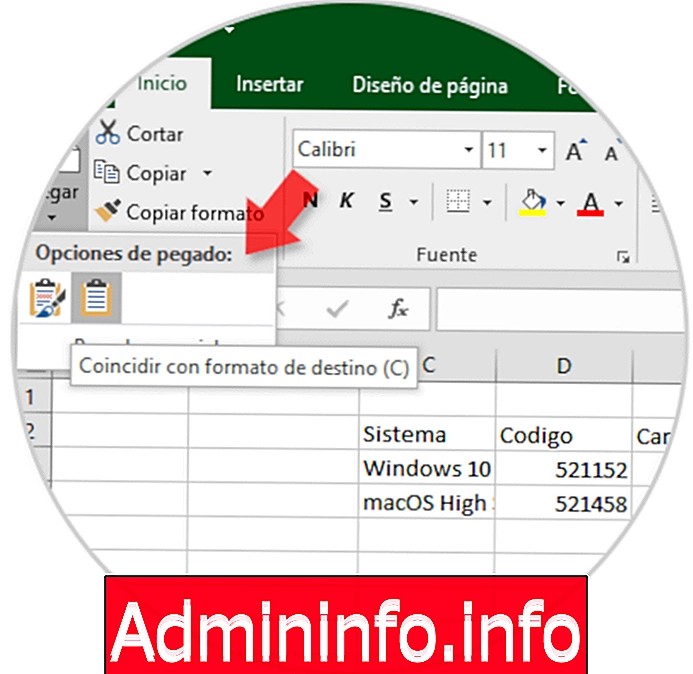
Langkah 3
Mengklik Simpan akan menampilkan jendela konversi file yang terlihat seperti ini. Kita harus mengklik "Terima" agar dokumen kita disimpan dalam format datar.

Langkah 4
Hal selanjutnya yang harus kita lakukan adalah membuka dokumen Excel baru. Dari sini kita harus menempatkan diri kita di tab "Data". Setelah di sini kita harus memilih opsi "Dari teks"
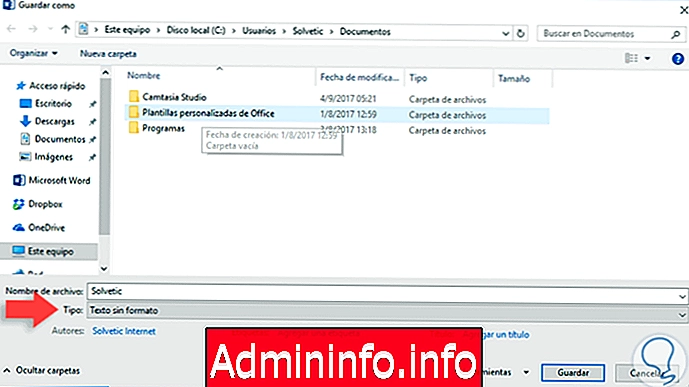
Langkah 5
Kita akan melihat bahwa sebuah jendela ditampilkan sehingga kita dapat memilih dokumen Word.
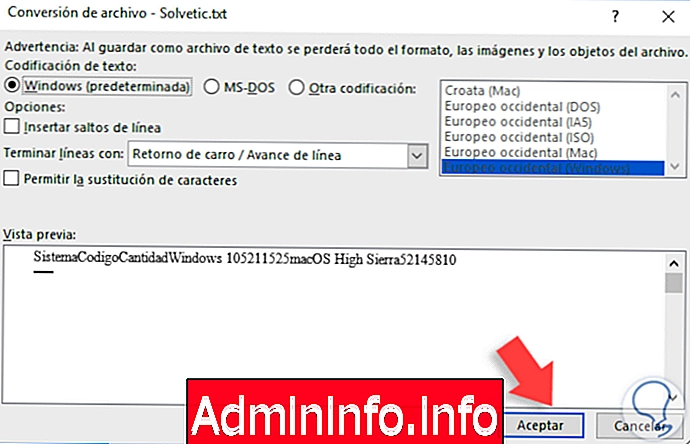
Langkah 6
Di sana kami menentukan jenis file dan meninggalkan opsi default.
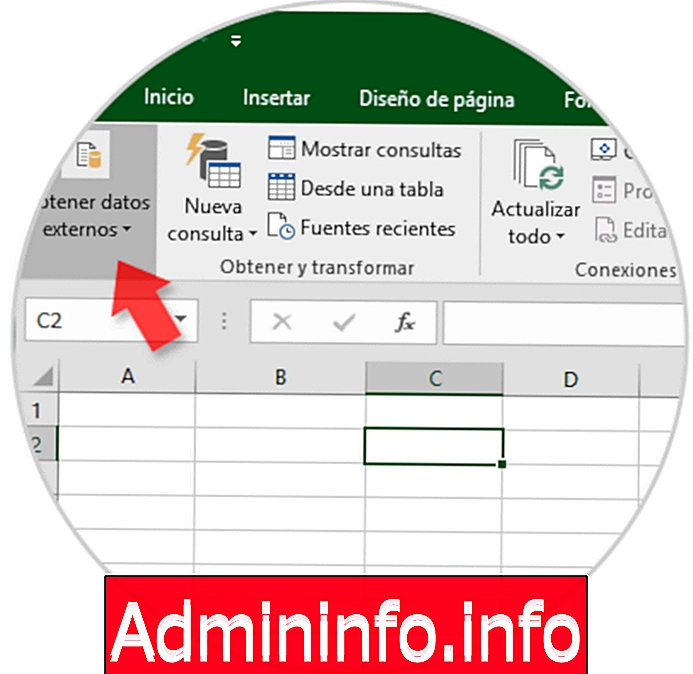
Langkah 7
Kami harus menyesuaikan dokumen kami sesuai dengan kebutuhan kami.

Langkah 8
Ketika kami telah menyelesaikan proses, klik "selesai" sehingga perubahan diterapkan dalam dokumen.
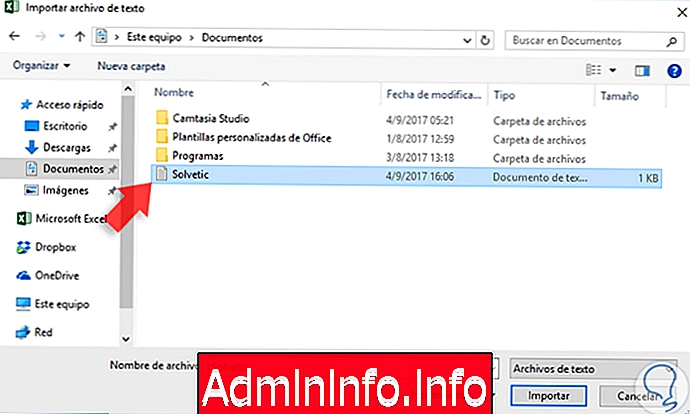
Dengan cara ini kami memiliki opsi ini untuk mengonversi dokumen Word 2016 ke Excel 2016 dengan cara yang sederhana dan menjaga integritas data untuk dikelola dan dikelola.
Pasal